As I mentioned in a previous post, reading and writing are central to my academic career. I am a voracious reader. I not only have to keep current in my clinical specialty, Anesthesiology, but also in my research areas, Simulation and Games Based Learning. Because of this, I’ve developed multiple workflows that make reading and annotating more enjoyable, efficient, and useful.I’ve mentioned my preference for Papers2 app to keep track of scientific publications. What I didn’t mention is that I’m a prodigious highlighter-it is not uncommon for me to mark up a single manuscript with dozens of highlights and notes. Keeping track of the information in manuscripts AND my thoughts about what I read used to be a real chore. Before Papers included highlighting, I had a complex workflow to accomplish this feat. Now it’s relatively simple.As I mentioned, when working with scientific literature, I like to batch operations. I go on paper collecting binges where I do little (if any) reading. Only after I’ve completed my collecting, is it time to read. I actually schedule time on my calendar to read, annotate, and synthesize ideas.This entry is about my annotation workflow–and how I use technology to speed up the process of retrieving concepts when writing and citing.I do most of my reading (and annotating) on one of two devices: my Mac or my iPad. I read so much, it’s hard to keep track of all the ideas. There are few things more frustrating than knowing I’ve read something, but being unable to find the source. This workflow alleviates the stress of finding relevant information in my library. But even more than that, using artificial intelligence in a tool called Devonthink, I can find links between concepts that were not initially apparent to me.This workflow has been a personal success. Before implementing this workflow, I could spend hours trying to track down an appropriate reference. Since implementing this workflow the same task takes seconds.I also wanted to thank Derek Van Ittersum (Kent State | blog) for inspiring me to polish this workflow–I had a chance to collaborate with Derek on the Mac Power Users 100 show.Programs needed:
- Papers2 Mac
- Papers2 iOS
- DropBox Mac
- DropBox iPad
- Devonthink Pro Office Mac
- Scrivener Mac
- Tinderbox Mac
- Scapple Mac
Setting Things Up
I’m assuming you’ve already installed DropBox on both your Mac and you iPad. As I discussed in a previous entry, I configure Papers save PDFs to a designated folder Dropbox. I set this up by navigating to the preference menu in Papers and designated my preferred folder you in Dropbox. I do this to have the PDFs in my Papers collection accessible from anywhere and by any tool.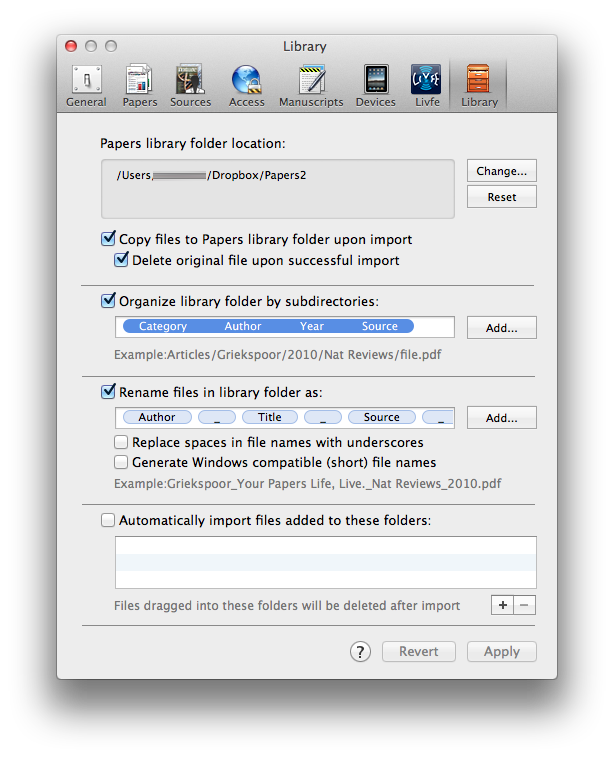 Within the Papers preferences, I’ve configured Papers to launch a PDF in a new tab (using Papers itself, NOT an external PDF reader).
Within the Papers preferences, I’ve configured Papers to launch a PDF in a new tab (using Papers itself, NOT an external PDF reader).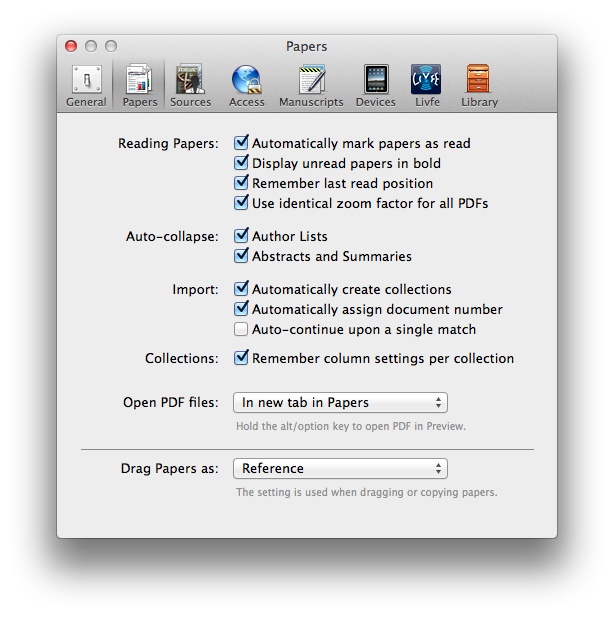
Annotating
Papers on the Mac and iPad have built in highlighting tools (on the Mac, invoked by hitting the control key over highlighted text, or on the iPad by holding a finger down and dragging). As I highlight or make notes in Papers , a separate layer is created in the PDF that keeps track of annotation information. As I annotate, each highlight and note appears under the “Notes” tab in Papers. If I find a paper I’d like to read that’s not in my library I copy and paste the title and author to my OmniFocus Inbox-to be gathered during a future collecting binge. This way I don’t interrupt what I’m doing.After I’m done highlighting and note taking, I write a single summary note that captures the essence of the paper. At this point I also tag the paper Papers Keywords. Once I’ve completed my summary, if I’ve been reading on my iPad, I synchronize the PDF back to Papers on my Mac. After syncing, the annotations I made on the iPad are available on the Mac (and visa versa). If I’ve been reading on my Mac, I don’t need to synchronize to perform the next step.Once the annotated PDF is in the Papers collection on my Mac, I go to File:Export:Notes within Papers (make sure the “export selected paper” is highlighted and RTF is selected) to export a Notes file to a folder on my Desktop. RTF format is important–Devonthink relies on it.
If I find a paper I’d like to read that’s not in my library I copy and paste the title and author to my OmniFocus Inbox-to be gathered during a future collecting binge. This way I don’t interrupt what I’m doing.After I’m done highlighting and note taking, I write a single summary note that captures the essence of the paper. At this point I also tag the paper Papers Keywords. Once I’ve completed my summary, if I’ve been reading on my iPad, I synchronize the PDF back to Papers on my Mac. After syncing, the annotations I made on the iPad are available on the Mac (and visa versa). If I’ve been reading on my Mac, I don’t need to synchronize to perform the next step.Once the annotated PDF is in the Papers collection on my Mac, I go to File:Export:Notes within Papers (make sure the “export selected paper” is highlighted and RTF is selected) to export a Notes file to a folder on my Desktop. RTF format is important–Devonthink relies on it. A limitation of Papers is that it can’t export each note or highlight separately–it dumps all my annotations into a single file. I open the file and cut and paste each individual note (that represents a single highlight) into its own file. I then comment on the highlighted passage. Finally, I use the “Magic Manuscript” feature of Papers (invoked by hitting my Option Key twice) to append the citation reference to each statement.
A limitation of Papers is that it can’t export each note or highlight separately–it dumps all my annotations into a single file. I open the file and cut and paste each individual note (that represents a single highlight) into its own file. I then comment on the highlighted passage. Finally, I use the “Magic Manuscript” feature of Papers (invoked by hitting my Option Key twice) to append the citation reference to each statement. Finally, I drag each RTF into to the “Supplemental Files” tab of the Papers. This saves each comment in a supplemental folder residing side-by-side with the manuscript in the Papers Dropbox hierarchy.
Finally, I drag each RTF into to the “Supplemental Files” tab of the Papers. This saves each comment in a supplemental folder residing side-by-side with the manuscript in the Papers Dropbox hierarchy. The next step of the workflow uses the “Indexing” feature of Devonthink Pro Office. Using Devonthink, it is possible to index (or reference) any folder on your hard drive. This makes the contents of PDFs and RTFs available to Devonthinks Artificial Intelligence without directly importing the information into a Devonthink Database.I created a Devonthink Literature Database that indexes (does not import) my Papers2 Folder. I did this the first time by opening the File:Index… Menu item in Devonthink and navigating to the Papers Folder in Dropbox. All subsequent updates are done by opening my Literature Database, highlighting the indexed “Papers2” Folder, and navigating to File:Update Indexed Items. Indexing can takes quite some time–be patient.
The next step of the workflow uses the “Indexing” feature of Devonthink Pro Office. Using Devonthink, it is possible to index (or reference) any folder on your hard drive. This makes the contents of PDFs and RTFs available to Devonthinks Artificial Intelligence without directly importing the information into a Devonthink Database.I created a Devonthink Literature Database that indexes (does not import) my Papers2 Folder. I did this the first time by opening the File:Index… Menu item in Devonthink and navigating to the Papers Folder in Dropbox. All subsequent updates are done by opening my Literature Database, highlighting the indexed “Papers2” Folder, and navigating to File:Update Indexed Items. Indexing can takes quite some time–be patient. This all sounds complicated, but trust me, it’s worth it. What this allows me to do is open Devonthink and find any statement, concept, or related item quickly. I can then cherry pick comments related to my search and paste them into a draft document with little modification.When I’m writing, I take all related concepts and paste all of them into a single card in Scrivener. This allows me to arrange, and rearrange information to help support my argument. Because I took the time up front to include the Magic Manuscript Index from Papers, no further searching or citation work is needed, until I’m ready to format my bibliography.Scrivener for iOS is under development–it is likely my workflow will change when it is released. Instead of using Scrivener, one might consider using Tinderbox –Derek’s tool of choice or the newly announced Scapple (by the makers of Scrivener). I will cover the next step of the writing process using these tools in an upcoming entry.
This all sounds complicated, but trust me, it’s worth it. What this allows me to do is open Devonthink and find any statement, concept, or related item quickly. I can then cherry pick comments related to my search and paste them into a draft document with little modification.When I’m writing, I take all related concepts and paste all of them into a single card in Scrivener. This allows me to arrange, and rearrange information to help support my argument. Because I took the time up front to include the Magic Manuscript Index from Papers, no further searching or citation work is needed, until I’m ready to format my bibliography.Scrivener for iOS is under development–it is likely my workflow will change when it is released. Instead of using Scrivener, one might consider using Tinderbox –Derek’s tool of choice or the newly announced Scapple (by the makers of Scrivener). I will cover the next step of the writing process using these tools in an upcoming entry.
Closing
In this entry I’ve covered my annotation workflow and how I make use of my annotations when writing. Using Dropbox, I can access my highlighted manuscripts from anywhere. Using a combination of Papers and Devonthink I can make use of my annotations saving me countless hours of time when writing.
