Papers Links
In previous entries I've written about my love of Papers and how I use it for all my grants and scholarly writing.One of the features I use constantly is called Papers Links. This is a brief code (looks like a URL) that links back to a particular manuscript in your personal library. Here is an example:papers3://publication/doi/10.1097/AIA.0b013e3181eace73Papers Links are available in Papers by highlighting the manuscript, then using "Copy As" under the Edit Menu, right clicking on the paper of interest, or using the keys: Shift- Command-L.
Combining Papers Links with Launchbar is nothing short of awesome. I annotate everything I extract from a manuscript with a Papers Link and a Papers Citation. When writing, I can highlight any Papers Link, hit my Shift Key twice to invoke Launchbar Actions (as I discussed in this entry). The double shift copies the highlighted text to Launchbar--the orange tab shows that Launchbar is awaiting an Action Command. I hit Tab Key to bring up the context sensitive menu.
I hit Tab Key to bring up the context sensitive menu. I select Papers and hit return. Papers launches directly to the paper of interest.
I select Papers and hit return. Papers launches directly to the paper of interest.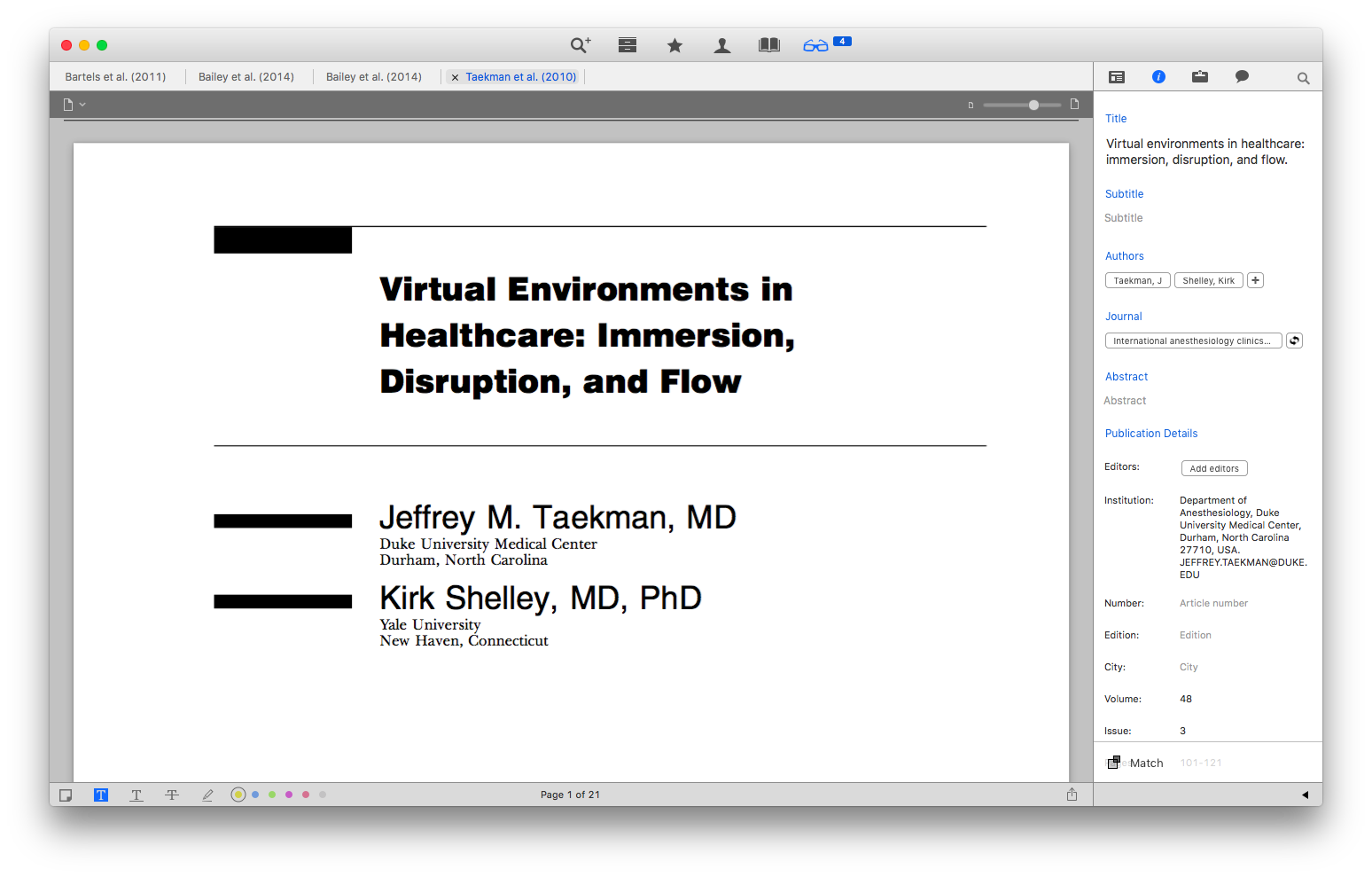 I use Paper Links in all my extracted annotations—it makes it lightning-fast to use a reference when writing, and to be able to dig deeper into the original reference as needed.
I use Paper Links in all my extracted annotations—it makes it lightning-fast to use a reference when writing, and to be able to dig deeper into the original reference as needed.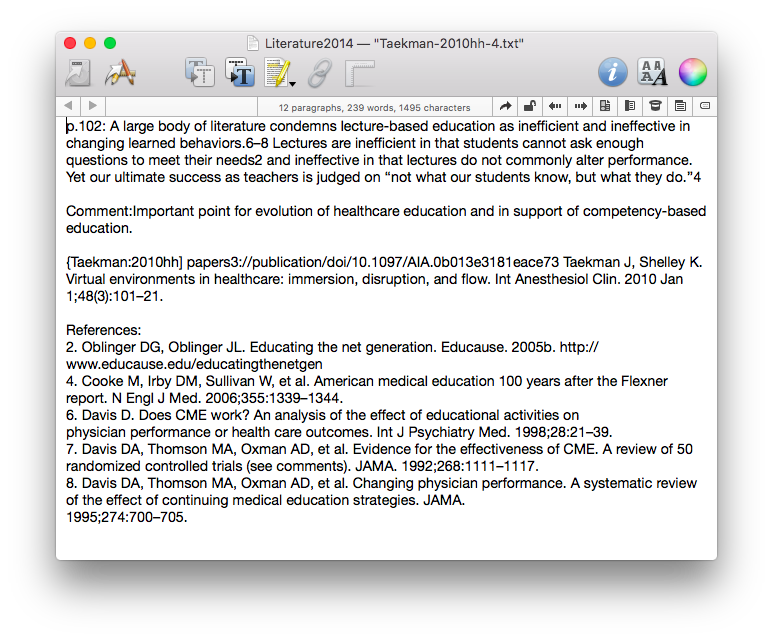 I also use Papers Links when I copy figures or tables from a manuscript using Skitch / Evernote. The Papers Link allows me to quickly find the manuscript with the embedded media element when writing or preparing presentations.I use Papers Links constantly when writing. I hope you find them helpful too.
I also use Papers Links when I copy figures or tables from a manuscript using Skitch / Evernote. The Papers Link allows me to quickly find the manuscript with the embedded media element when writing or preparing presentations.I use Papers Links constantly when writing. I hope you find them helpful too.