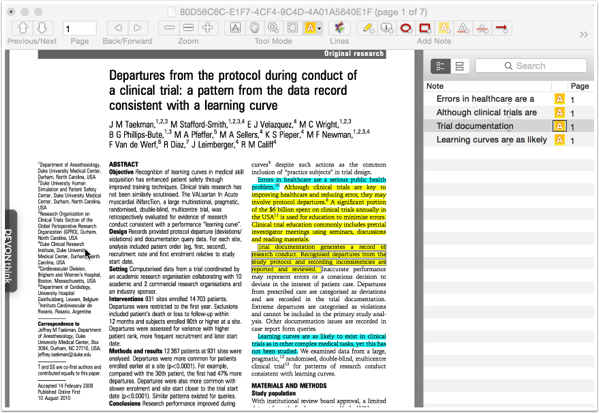Papers 3 has been re-written from the ground up. There are changes in virtually every facet of the program, from importing to matching manuscripts to storage and synchronization. Before I explain my workflow, I thought it would be important to familiarize you with some of these changes.
You can download a 30 day trial of Papers 3 and follow along with me. Papers 2 and 3 can exist side-by-side without altering your data.
Go ahead and install Papers 3. Once that’s done, let’s take a look at some of the preferences.
Preferences General:
I choose to open (and annotate) my manuscripts in Skim (as I did with Papers 2). For a short time, I experimented with the built in highlighting features of Papers, but they didn’t meet my needs.
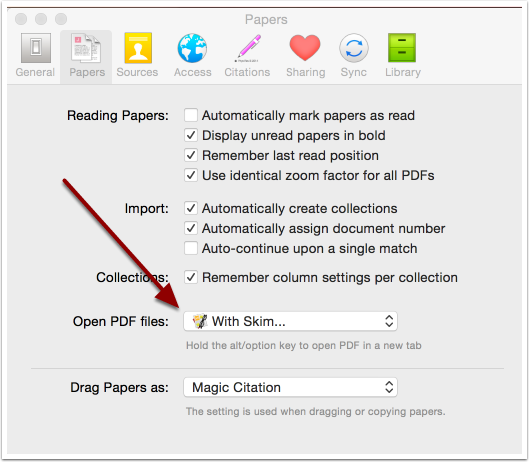
Preference: Sync
I want my library to sync across my computers and iOS devices. Here, I’ve turned on Dropbox Sync and checked automatically sync new changes.
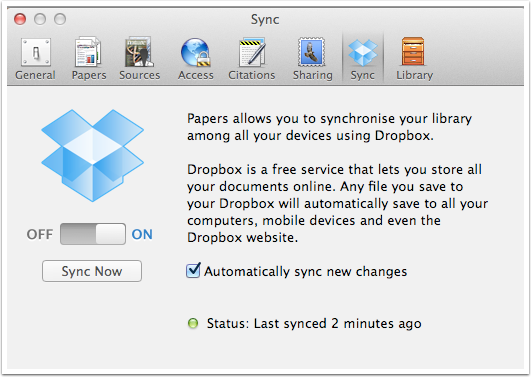
Preferences: Library
Here are my Library Preference Settings:
- (1) denotes the location of my Papers Library in Dropbox
- Hitting the Browse Button (2) places a virtual disk on your desktop that allows access to your entire Papers Library (via paper, author, year, etc)
- I keep the Copy files to Paper Library folder after import (3) checked
- I check Organize library folders by subdirectories (4). I use the convention Category Author Year
- I check Rename Files in Library Folder (5): I use the convention Author Title Source Year
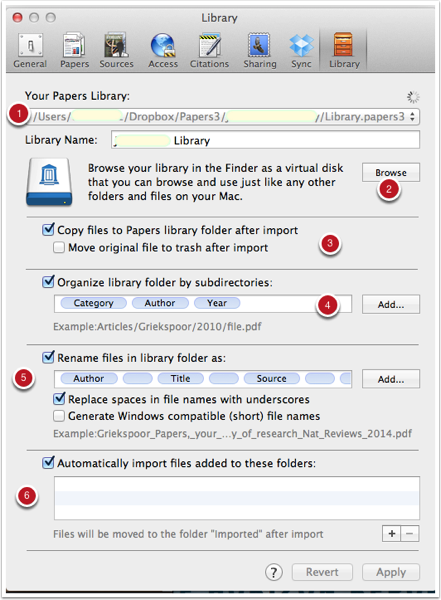
Main Screen
This is the main Papers 3 screen. The terminology I use here is primarily my own–may deviate from what the company calls a specific area.
- The Library (1) organizes all the media in the program. My Collections includes both manually created folders and Smart Folders (folders created by metadata of the media. Shared Collections allows you to share selected folders with others.
- The Search Bar (2) allows you limit your searches or change the presentation of your Library
- The Filter Bar (3) lets you (from left to right) search for a document, view your library, view by Labels, view library by author, view by Type, and view previous database entries.
- The Viewing Pane (4) is where you view your media. I typically use the “Column” view, but there are other choices as well.
- Metadata (5) for the paper may be viewed (from left to right) by Overview, Information, Notes, or Activity
- Metadata Inspector (6) is where you view Metadata and related information
- PDF and Supplement Window (7) lets you visually see the first page of the actual paper as it exists in the library.

Annotations and Highlights in Skim
When I double click on an entry in Papers, the manuscript opens in Skim.