In Reading, Extracting And Storing Scholarly Information To Supercharge The Writing Process, I wrote about how I extracted both highlights and full-text of entire manuscripts in order to give me granular access to information. Although I’ve continued my extraction of highlights, the extraction of full text (by highlighting the entire document) proved much too time consuming. Instead, I’ve been experimenting with an alternative that is much quicker (as suggested by Andrew in the comments of the entry)—saving the entire manuscript as single-page PDF documents. Here is what I’ve been doing.
After highlighting a manuscript in Highlights.app, I extract my highlights (along with color tags) to Devonthink Pro using the built in export function. By default, Highlights.app saves my extracted highlights files to the DTP Inbox. I move the folder from the DTP Inbox to my Desktop. Within the moved folder I make two new sub-folders: 1. HighlightsX and 2. PDFx. I then move the extracted markdown files to the HighlightsX sub-folder.Within Bookends, I export the annotated pdf to my desktop. There, I open the file with Adobe Acrobat (any app able to add headers and split documents will work).
Read more
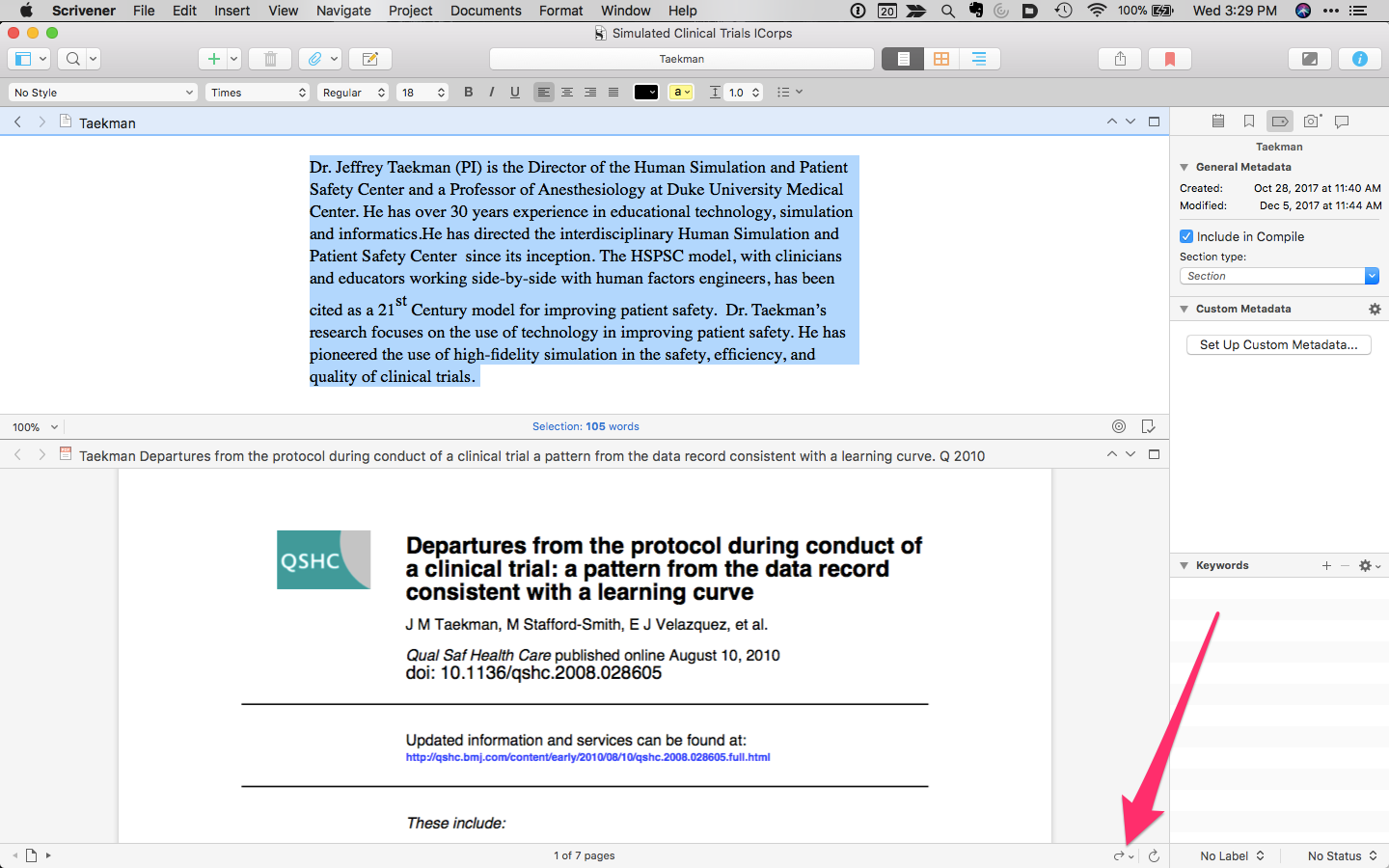 Holding the button down lets you select a different PDF Reader (and lets you choose to make it your default application). Any highlighting changes are saved back to the PDF in Scrivener. I've used this trick numerous times over the past few weeks. I hope you find it useful too.
Holding the button down lets you select a different PDF Reader (and lets you choose to make it your default application). Any highlighting changes are saved back to the PDF in Scrivener. I've used this trick numerous times over the past few weeks. I hope you find it useful too.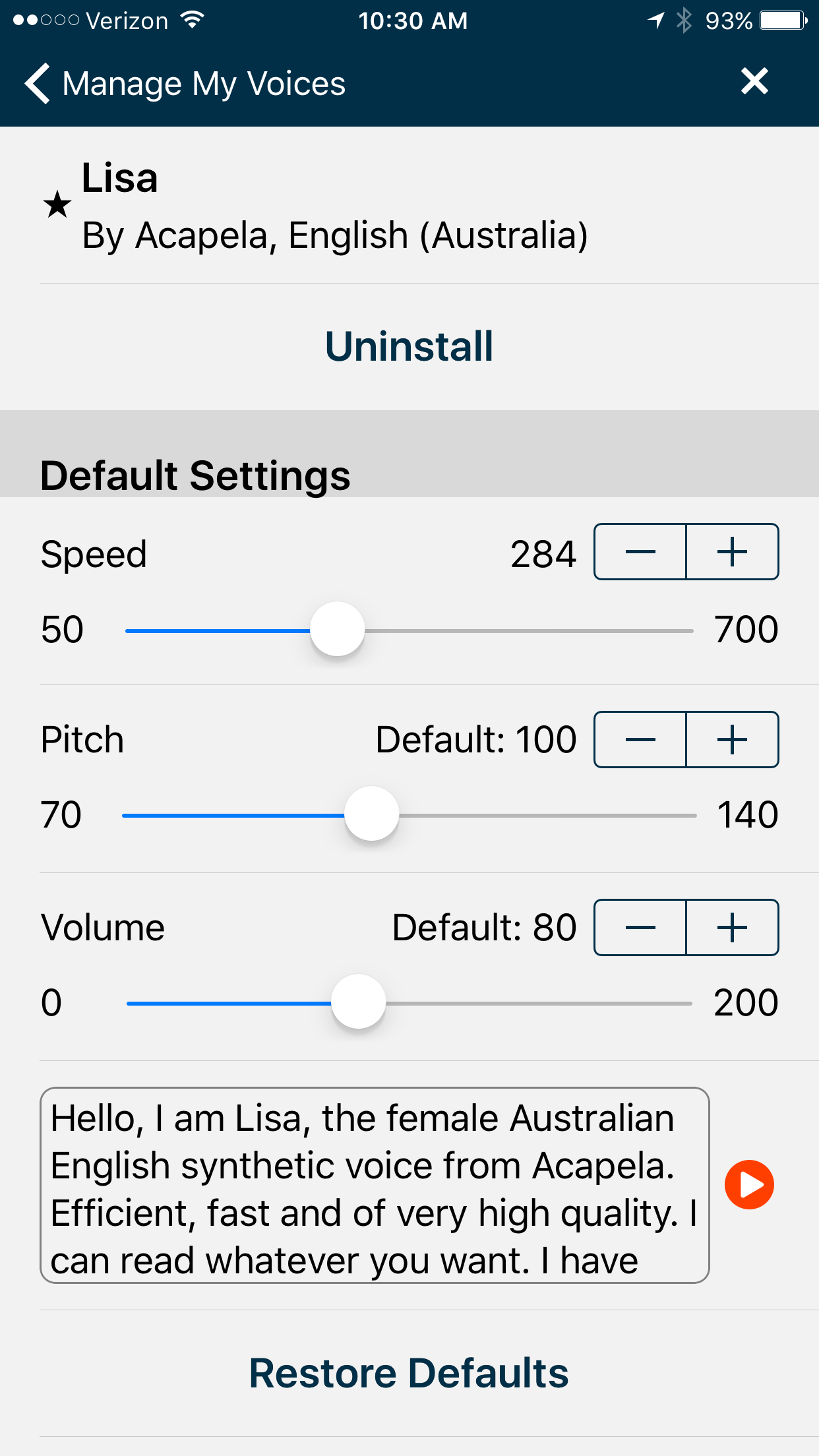 Voice Dream loads PDFs from Dropbox, Box, or Google Drive. I have a designated folder on Dropbox specifically for manuscripts I’d like to listen to. The interface for Voice Dream is intuitive. As the voice reads the text, the program highlights its current position in the text.
Voice Dream loads PDFs from Dropbox, Box, or Google Drive. I have a designated folder on Dropbox specifically for manuscripts I’d like to listen to. The interface for Voice Dream is intuitive. As the voice reads the text, the program highlights its current position in the text.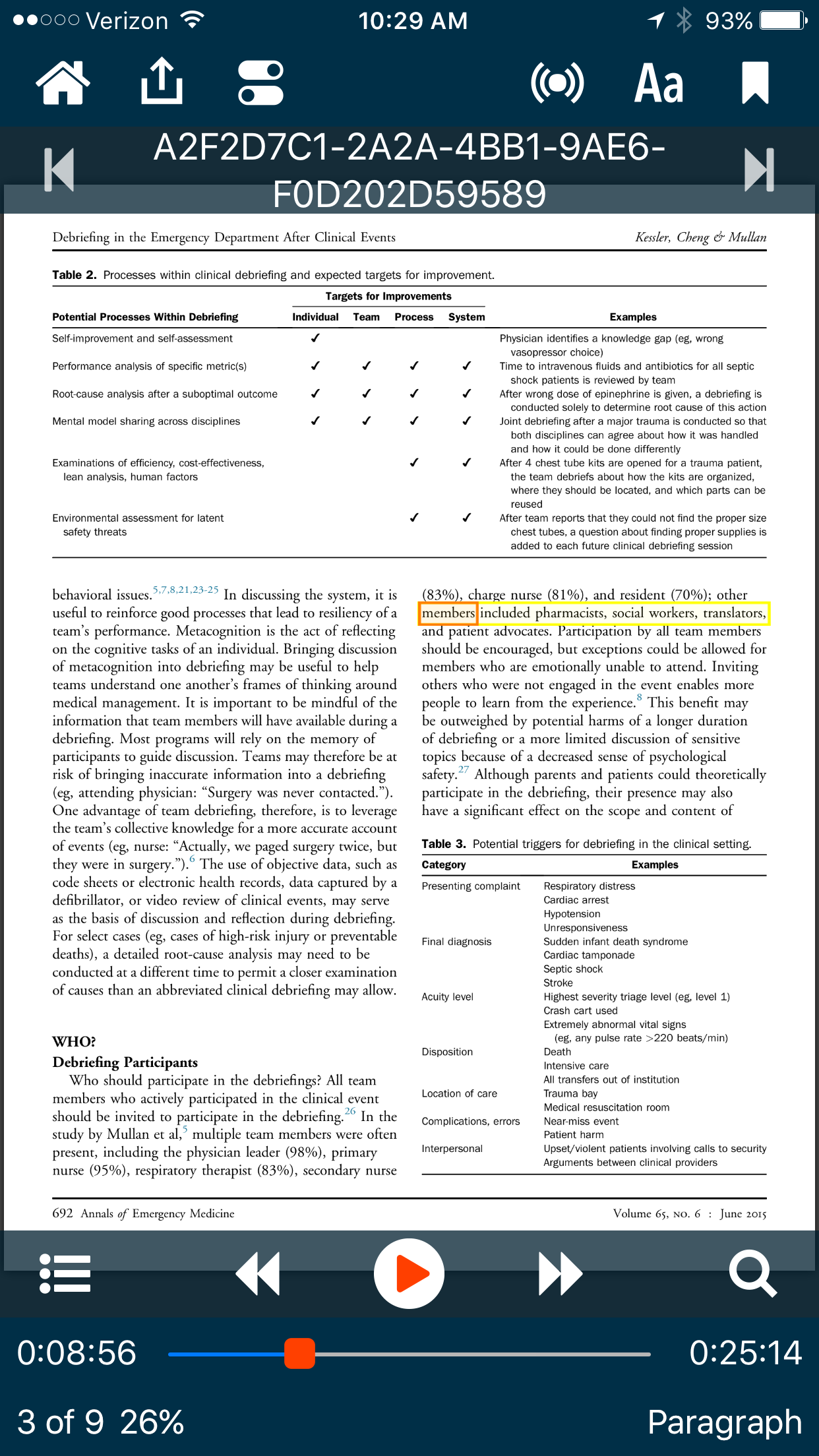 Using this method, I recover almost 40 minutes of time that would otherwise be lost. Let me know what you think.
Using this method, I recover almost 40 minutes of time that would otherwise be lost. Let me know what you think.