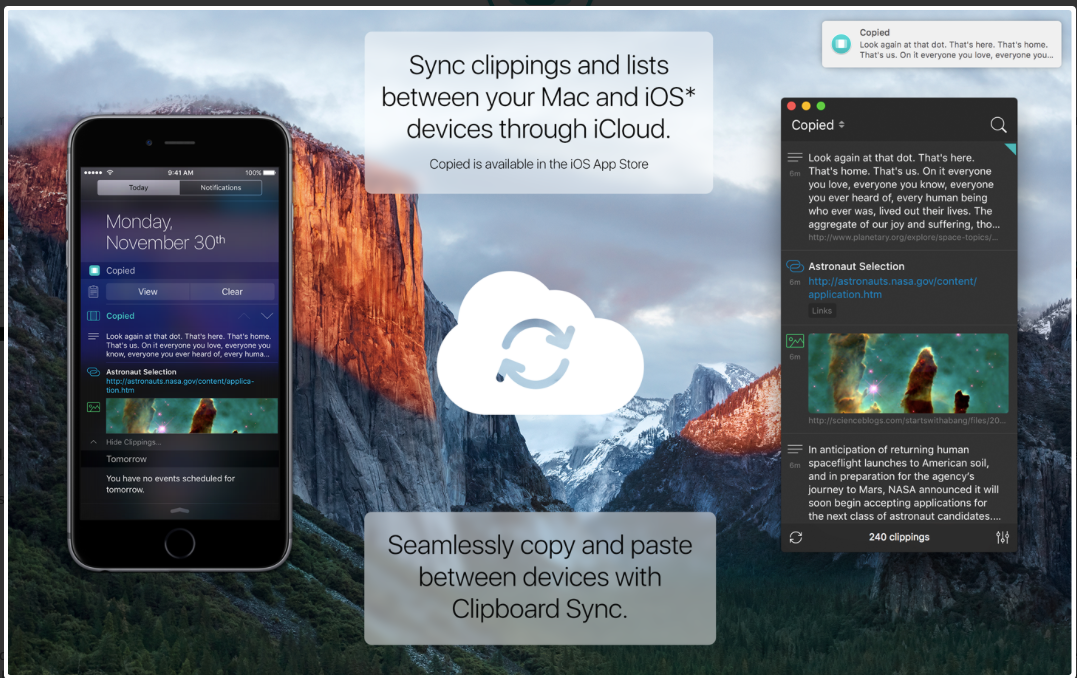My workflows have changed since I wrote my entry: “Why I Use Plaintext” in June 2012. The entry was about avoiding the distraction of Microsoft Word and Apple Pages while writing. At the time I wrote the entry there was no Ulysses. Now I use Ulysses for almost all my short-form writing. In 2012, there was no iOS version of Scrivener. Now I use Scrivener for all my long-form writing. Although technology has changed, some things have not. I still dislike bloated software packages that get in the way of my final goal. I still love Plaintext / Markdown.There is another requirement of my job that relies just as heavily on bloated software-presentations. Speeding up the development of a presentation is the focus of this entry.Presentations are used throughout business and academia to transmit ideas. Some influential thinkers, such as Edward Tufte, argue bulleted presentations shouldn’t be used at all. The reality is that presentations are deeply ingrained in business and academia. Many presenters rely too heavily on the glitz offered by the software at the expense of content. It’s easy to get lost in software features—spending hours tweaking backgrounds, transitions, and text placement.Which brings me to Deckset. Deckset is an amazing application for iOS that converts Markdown files into presentations. As this review of Deckset 1 in Macworld says: “It’s designed for the average person who needs to make beautiful slides without the muss and fuss of Keynote or PowerPoint.” With the release of Deckset 2 and its outstanding features, the application has become my go-to application for rapid preparation of presentations. Because Deckset uses Markdown, I find myself concentrating less on making my slides look attractive and more on content. Deckset works seamlessly with Ulysses, allowing me to quickly edit my presentations on my phone, my tablet, or my Mac. (You can use any text editor with Deckset. If you plan to use Ulysses, check out these helpful tips).I recently used Deckset to develop a new 30 minute presentation. I estimate the presentation took about 1/4 the amount of time to develop versus Keynote. The cost for Deckset 2 is $29 (with educational discounts available).Here is a link to the Deckset manual.
Copied - a game-changing universal clipboard for all of your devices
It is grant season and thus it's been quite some time since I've written an entry. Today I want to talk about the program I'm using quite extensively for writing and social media. The application is Copied. Copied is available both for Mac and iOS. Copied is a universal clipboard application that makes information available on all your devices (with an in-app upgrade). The ubiquitous availability of your clipboard, in my opinion, is priceless.
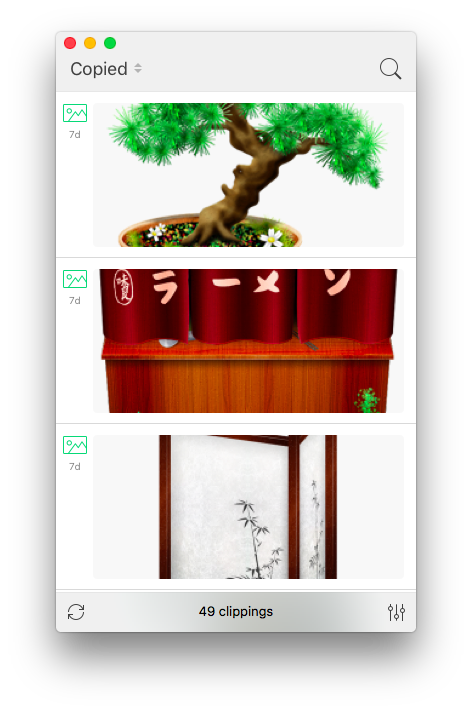 Some of the ways I am using Copied:
Some of the ways I am using Copied:
- Capturing screen shots of my iOS devices for blog entries.
- transferring information from programs such as Drafts to my Mac (without having to use an intermediary program such as Evernote)
- Capturing information on my computer and transferring to my phone (e.g. addresses, screenshots, etc.)
- Capturing images from the web—Copied automatically captures the URL of the picture and appends it to the clipboard entry (saving me the time it used to take to copy this information manually).
- Quickly capturing the titles of references I wish to download after finishing reading a manuscript in Skim.
- Capturing the references from a manuscript to be added to each of my extracted annotations.
I find a new way to use Copied every week. Copied has features (such as automated scripting templates) that I have yet to explore. Even without these unexplored features, Copied is a powerful addition to my writing toolbox - well worth the price.I’d be interested in hearing how others are utilizing this phenomenal app in their daily work.
OmniFocus + Focus - Pomodoro Productivity
Combining Omnifocus and the Pomodoro Technique is an incredible way to get things done. Years ago, I used a program called Eggsellent. Eggsellent integrated seamlessly with Omnifocus ( flagged tasks in OF were added to the Eggsellent queue). The upgrade from OF to OF2 broke the integration, and the Eggsellent developer did not update his app.In searching for a replacement, I tried Vitamin R2 and Tomatoes. I settled on Tomatoes for its simplicity and visually pleasing interface. Tomatoes did not meet my needs. The only way to get OF tasks into Tomatoes was to drag and drop (or type). This was a far cry from the workflow I enjoyed with Eggsellent.From Tim Stringer’s Learn Omnifocus website, I found a Pomodoro app called Focus. Focus is one step closer to what I’ve been looking for since the demise of Eggsellent. The Focus Interface is clean, intuitive, and attractive. Although Focus does not autopopulate flagged items from OF2, it is easy to add a task using the “Share” menu. Timers and tasks are synchronized on Mac, iOS, and Apple Watch via iCloud.Focus is still missing some of the functionality I desire in a Pomodoro app. Besides missing automatic OF2 integration, there is no ability to add tags to each item. The only way to add metadata is via a text box. Add that to the relatively steep price ($19.99 for the Mac version, $7.99 for iOS).Despite these shortcomings, Focus is my favorite modern Pomodoro app and has replaced Tomatoes as my timer of choice. Give it a try.
Voice Dream-Listening to Scholarly Information (PDFs) on the Go
Keeping up with current medical literature is a constant struggle. The amount of information in healthcare doubles every 5-7 years. To keep up, I try to take advantage of time that would be lost (for instance, while driving in my car). I typically use my commute time (a 20 minute drive each way) to listen to audio books, but occasionally I’ll “read” a scholarly manuscript using a PDF-to-voice conversion program.My favorite app for converting PDFs to sound is Voice Dream. I initially found this app while looking for a way to listen to web content (before the feature was built into apps like Pocket and Instapaper). I was pleasantly surprised when I found Voice Dream could also translate PDFs.I prefer Voice Dream to other readers because of its customizability. I’ve customized the voice speed, pitch, and volume. The readback speed takes some trial and error in order to find the proper speed to keep your attention and allow understanding.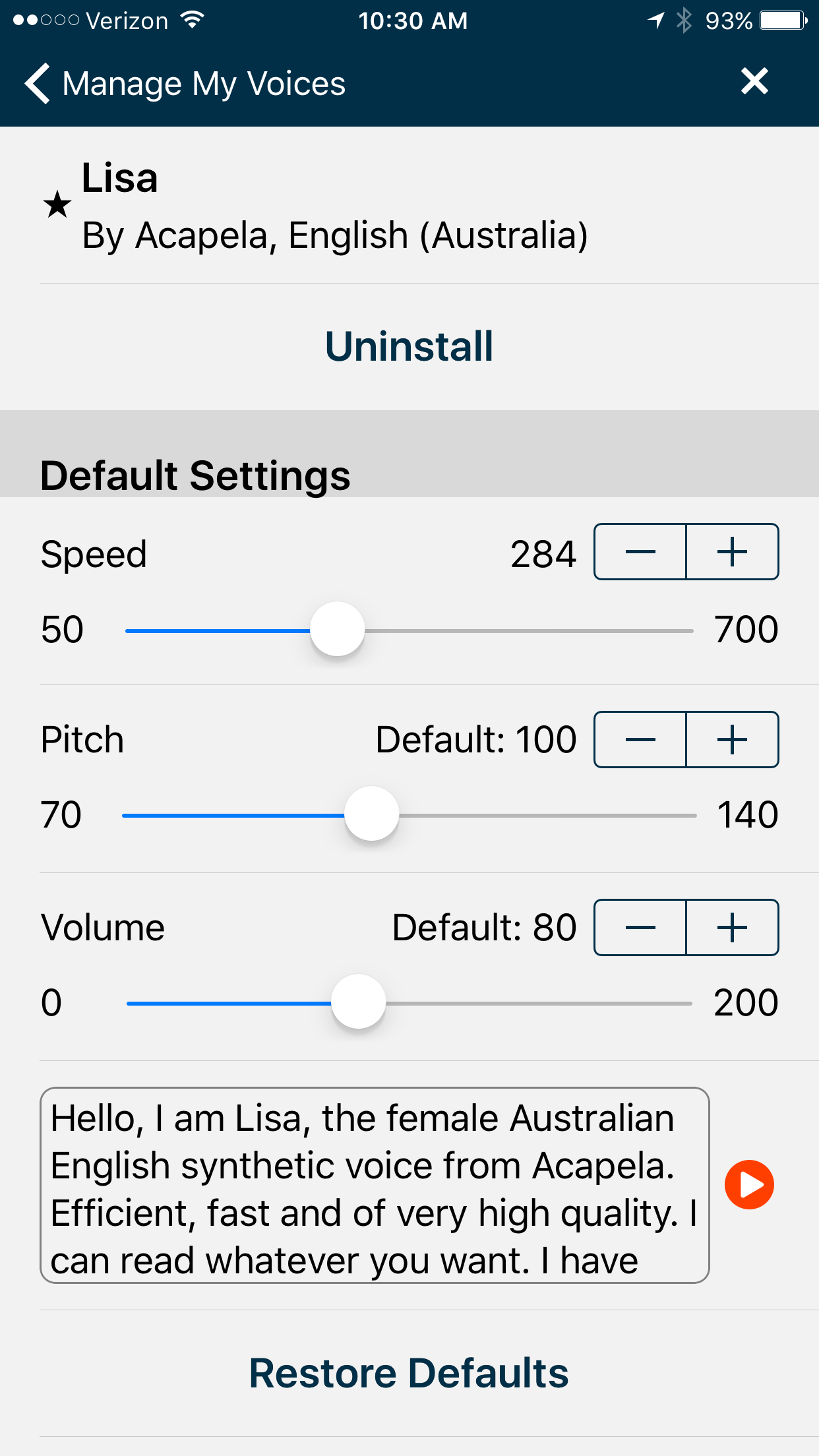 Voice Dream loads PDFs from Dropbox, Box, or Google Drive. I have a designated folder on Dropbox specifically for manuscripts I’d like to listen to. The interface for Voice Dream is intuitive. As the voice reads the text, the program highlights its current position in the text.
Voice Dream loads PDFs from Dropbox, Box, or Google Drive. I have a designated folder on Dropbox specifically for manuscripts I’d like to listen to. The interface for Voice Dream is intuitive. As the voice reads the text, the program highlights its current position in the text.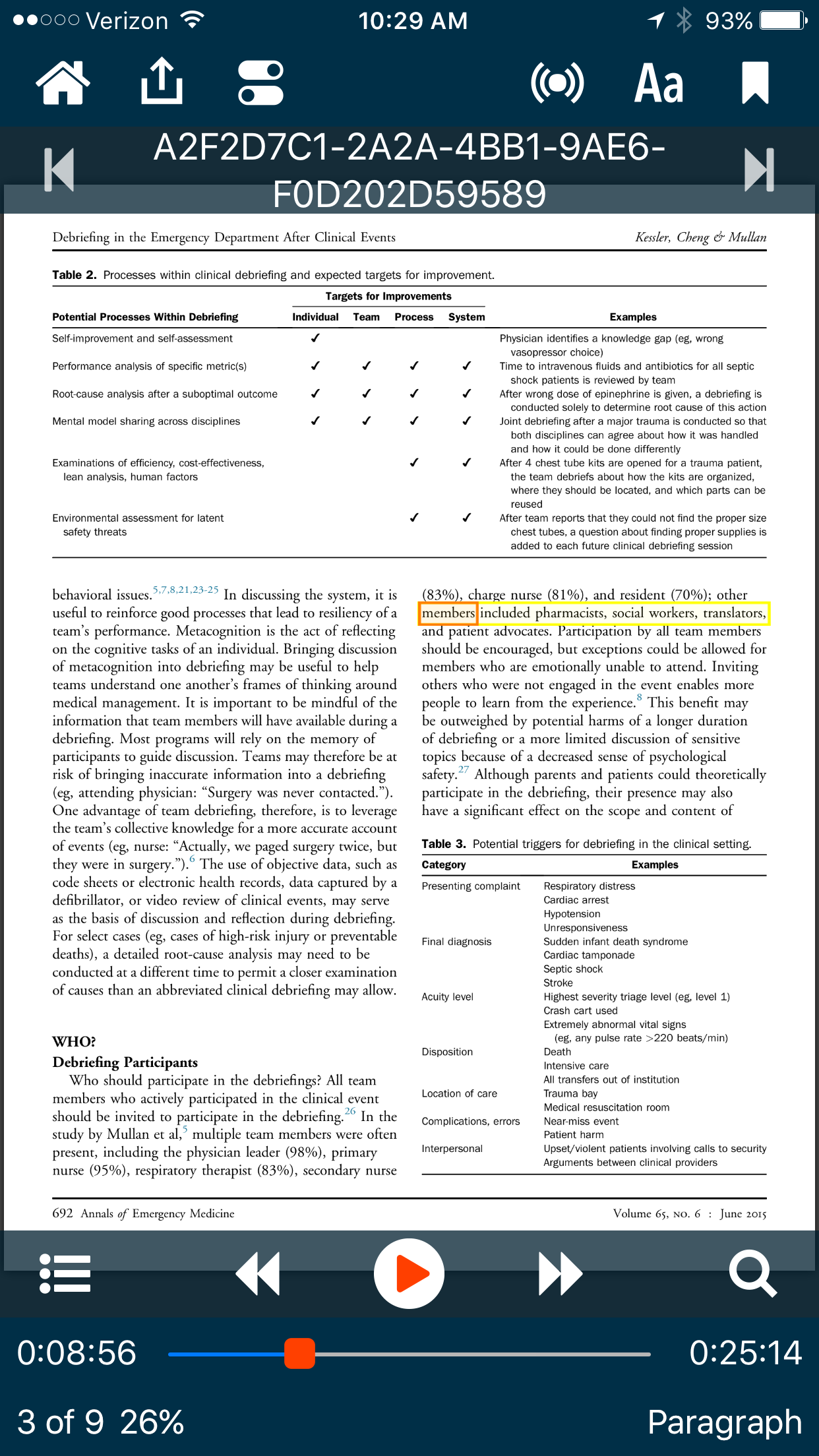 Using this method, I recover almost 40 minutes of time that would otherwise be lost. Let me know what you think.
Using this method, I recover almost 40 minutes of time that would otherwise be lost. Let me know what you think.
Macsparky Video Field Guide on Hazel 4
My friend David Sparks has released a new video field guide--this time on Hazel. In true Macsparky fashion, he's delivered yet another outstanding resource. Even though I'm a seasoned Hazel user, I learned quite a few new tips and tricks--especially pertaining to the recently released Hazel 4. Pick up your copy of this and other excellent resources on the Macsparky website...and Hazel-on!
Lifehacker Review of Ulysses.app
Thorin Klosowski wrote a great review of Ulysses App on Lifehacker. Check it out.
Ulysses for iPhone coming soon
I’ve been patiently awaiting the iPhone version of Ulysses. As the Soulmen blog states, they hoped to have the app released by Christmas, but ran into some delays.I’m a big fan of Ulysses—the Soulmen keep adding features—and they have a sense of humor. The iCloud native version is feature-rich without getting in the way. I lose a bit of app functionality when editing files from DropBox, but it is still pleasant to write in the Ulysses interface.Ulysses is, hands down, the best writing environment for web content. In fact, if it wasn’t for Scrivener, I would say Ulysses is the the best writing environment, period.Until the Ulysses iPhone app is released, as I noted in this blog entry, I’m currently forced to interject Editorial into my workflow. Editorial allows me to dictate and edit files on my iPhone, then share that work with Dropbox. In the future, after Ulysses for iPhone is released, Editorial will remain part of my writing arsenal, since I’ve figured out a way to share files back and forth with Scrivener. I’ll use Editorial at least until Scrivener comes out with their mobile app.In some ways, I’m glad Ulysses did not release their app for Christmas. The anticipation gives those of us that love writing something to look forward to. I just hope it doesn’t take Soulmen too long!
MacID-unlock your Mac with TouchID
When asleep, my Mac is configured to require a password to unlock. I often have to type my password dozens of times each day.This am, while reading My Must-Have iOS Apps, 2015 Edition (by Federico Viticci), I found MacID, an app that uses the TouchID on your phone to unlock/lock your Mac.Setup was incredibly easy. I installed the app on my phone and my Mac. Connecting the two was a snap. I installed the unlock bookmark on the main screen of my iPhone. Now, I merely click the app on my iPhone, use the TouchID, and my Mac unlocks. If I have the lid of my Mac closed, when opened, MacID sends a notification to my phone asking if I’d like to unlock—awesome!Not only is the app incredibly functional, but it is very aesthetically pleasing. Check it out!
Using Instapaper and IFTTT to automate capture of highlights
I'm a big fan of the read it later service, Instapaper. Instapaper stores article to be read at your convenience on any device. If you subscribe to the premium service you get a bunch of perks.Two of the great premium features of Instapaper are 1.highlighting and annotation of articles and 2. The ability to save entire articles and annotations directly to [Evernote]. By hitting ‘like’ in Instapaper, the app automatically saves the full text article to Evernote.For my purposes I save liked articles to Evernote , but rely on IFTTT to handle my Instapaper notes. Each time I highlight or annotate within Instapaper, a text file with the annotated text is saved to Dropbox by this script. The saved note looks like this....Once the text note is in Dropbox, using the same Literature Devonthink Database I use for writing (as I wrote about in this entry), I index the folder that contains all the extracted highlight text files. Thus when I search in Devonthink, I find literature from saved web articles, scholarly manuscripts, and extracted highlights all in a single pass. Using the “See Also" magic hat in Devonthink I can find other relevant information very quickly.A few things I need to work on:1. Automating save to Dropbox of Instapaper comments.2. Automating full text transfer to DropBox from Evernote (for notes with highlights)I hope you find this useful.
Tripit and Flightview - Automating Itinerary Building and Flight Tracking
I often travel for business. I previously blogged about my love of TripIt-a website with an app that extracts flight and travel information from my email. I merely send my airline, hotel, and car rental confirmations to plans@tripit.com and the site builds a peronalized itinerary. The Pro version has all sorts of other great features, like finding and booking alternative flights.A while ago, I discovered another site called FlightView. Flightview publishes up-to-the minute, detailed information on flights and airport traffic. It works great in tandem with TripIt. And just like TripIT Flightview is able to extract the salient details from an email itinerary, then activate tracking the day you travel.Now whenever I reserve a flight, I kill two birds with one stone by simply forwarding my flight itinerary to both Tripit and Flightview at the same time. I use this simple trick literally every time I reserve a flight.
The Long Road back to Launchbar
After listening to the Mac Power Users episode 286: Launcher Smackdown, I decided to switch from Alfred to Launchbar 6. I used Launchbar for years then switched to Alfred for its more pleasing user-interface. To be honest I never learned the intricacies of Launchbar. Back then I used it primarily as an application launcher. Boy, was I missing out.
After listening to my heroes (Katie Floyd and David Sparks) talk about how good Launchbar 6 was, I decided to give it a another try. I’m really glad I did.
I downloaded Launchbar and was up and running in a few minutes. I had to remap Command-Space (in Launchbar’s Preference Menu) to invoke Launchbar (I moved Alfred to Control-Space). I also decided, if I was going to switch back, I was going to learn the power users tricks—so I downloaded Take Control of Launchbar by Kirk McElhearnI. The book was excellent. I was able to finish reading it in about an hour (experimenting with the features as I read along). Within a few minutes I put together a new customized search template for PubMed. I am using Launchbar extensively while reading, and writing scholarly information (more on this in a later posts). Launchbar 6 is loaded with features. In fact Launchbar's mantra is “1000+ features, 1 interface.” I use Launchbar to act on files, invoke Services or Keyboard Maestro scripts, collect and annotate text, and a whole lot more. I am especially enamored with one of the newer features called “actions.” Actions allow me to act on text or files copied on the mac or dropped onto the app. Using actions I can append information to a note, search Pubmed, or a whole host of other activities directly from the Launcher. Actions are improving my everyday tasks as well as my reading and writing workflows.
A tip of the hat to Katie and David for continually upping my game. Now that I’ve taken a deep dive into Launchbar 6 I know it is once again destined to become an indispensable application in my wheelhouse.
Duet Display-use your iPad as a second monitor
I have mentioned in the past how much writing I do for work. When I write I prefer having two monitors. Unfortunately, I only have second monitors at home and work. I prefer writing grants, white-papers, and manuscripts in local coffee shops or, my favorite spot, the public library. Previously, when writing in these alternate locations I had to make due with the 13" screen of my Macbook Air. I had tried two-screen solutions that used my iPad Air as a second monitor--but they had too much lag to be functional. Recently, I discovered a product called Duet Display. Instead of using a wireless connection, Duet uses a Thunderbolt cable to connect my computer and iPad. Duet was easy to set up and there is absolutely no lag. I can now, thanks to Duet, take my dual screen set-up to any location. My only complaint, the app's cost ($15.99). Still, for the problem Duet solves, I've found it well worth the money.
Papers for iOS now free!
If you’ve followed my blog, you know that I use Papers extensively to organize my scientific manuscripts and to format bibliographies when writing. The Papers app for iPad and iPhone is now free. Enjoy!
Sunrise Meet
The war of the calendar apps continues. I’ve rotated between Tempo, Timeful (now part of Google), as well as the built in Calendar App on my iPhone. Although I like many of the features of Tempo and Timeful, my current app of choice is Sunrise (Sunrise was recently purchased by Microsoft). Today, Sunrise added a new “Meet” feature that helps plan meeting times.
Meet works by installing a custom keyboard on your iPhone or iPad. Launch iMessage or Mail then enable the Meet keyboard and pick available times from your calendar. Your proposed times are sent to your friends or colleagues who see your choices overlayed on their own calendar (if they use Sunrise). Once your friend finalizes the meeting time, the entry is placed in their calendar and confirmed on your calendar. Although I’ve yet to use this new feature for scheduling a meeting, it seems like it will be very useful.
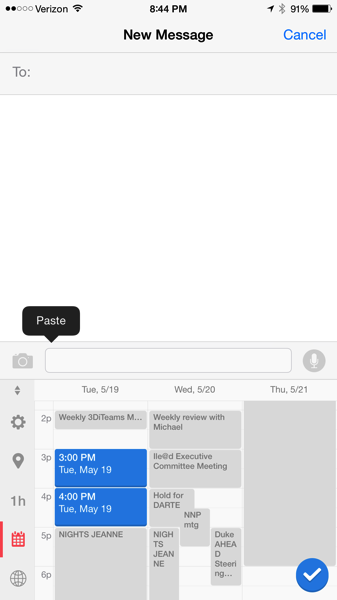
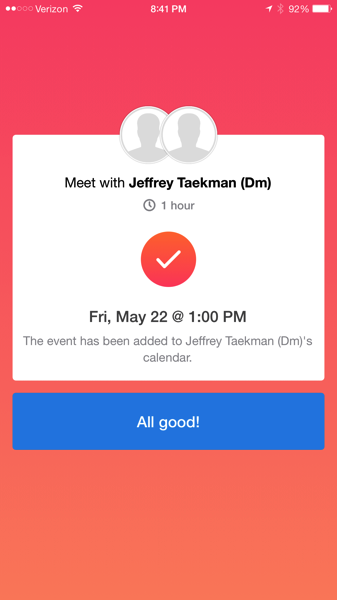
There are less polished alternatives such as “Share Availability” macro in the iOS Workflow App, but Meet sets a new standard for improving the experience of scheduling meetings.
Read about more of Meet’s features in today’s TechCrunch Article.
Automated Dictation and Task Delegation using Evernote and Workflow App
As usual, David Sparks (Macsparky) inspired me. After finishing the MacSparky Workflow Video Field Guide, I decided to try my chops at buidling something new. As I was exploring the Gallery (the pre-baked workflows that come with the app), one of the examples caught my eye; "Recording to Evernote."I have a twenty minute commute between my home and work. When not listening to audio books, I attempt to be productive. While driving, I'm frustrated by my inability to delegate tasks to my administrative assistant. Before Workflow, in order to send a request (or dictation), I'd have to ask Siri to transcribe an email and then hope for the best. As I'm sure you're aware, Siri makes many mistakes. It's both difficult and unsafe to proof while driving. Siri was not a viable option.That's where Workflow comes in. I built a Workflow that records my voice then, at the same time, sends a link to both my admin and to Omnifocus. Here's how I did it.
Add the "Recording to Evernote" from the Gallery
First, download Workflow. Once you've installed the app, click on the "Recording to Evernote" workflow in the Gallery. Select "Get Workflow." Your workflow will be added to your "My Workflows" Area. Now it’s time to edit.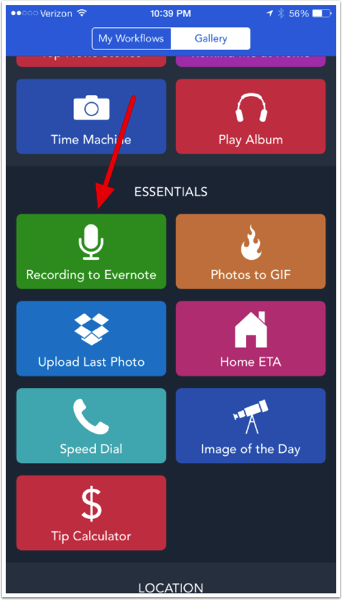
Programming the workflow
I didn't change any of the programming at the beginning of the script, but you can.
Programming the workflow - screen 2
Here is where I altering and appended the built in script:
- (1) I customized the name of the note and included the current date variable
- (2) After the audio note is recorded, the file is saved to Evernote. "Get Note Link" retrieves the unique URL for this brand new note.
- (3) "Copy to Clipboard" passes the URL of the audio to the clipboard.
- (4) "Send email" command takes the clipboard and pastes it into my email
- (5) I put my admin's email address is in the "To:" field
- (6) I included my OmniFocus MailDrop email address in the "Bcc" field (so I can track what I've delegated in Omnifocus).
- (7) I customized the Subject Field (and appended the current date)
Add to my Home Screen
Finally, when I was finished programming (and after I customized the color and icon of the button), I added the button to my HomeScreen. Now, when I touch the button a screen comes up that reminds me to "tap to record." I tap, record my message, and then tap again. Workflow automatically saves the recording to Evernote then sends two emails: one to my admin (with a link to the audio recording) and one to my Omnifocus Inbox (where I can keep track of the delegated task).As you can see, Workflow makes automation ridiculously easy. I hope you find this simple application useful.
Ulysses for iPad: Writing Nirvana
I use a great deal of plaintext and markdown in my writing. I’ve cycled through minimalist applications like Byword, iA Writer (and iA Writer Pro). A few years ago, in search of the perfect writing app, I stumbled upon Ulysses. Ulysses has powerful features for writers, but like many of the best applications, it keeps power features out of the way until you really need them. I like the app’s clean interface, how it handles (and emphasizes) markdown in a file, and especially the ability to organize multiple files across devices and cloud services. The Achilles Heel of Ulyesses has historically been its mobile implementation. There was no Ulysses for mobile devices. That is, until this week.
On Thursday, the long awaited iPad version of Ulysses was released. Ulysses for iPad has all the features that make Ulysses for Mac great. Some of you may balk at the price ($19.99 USD), but I believe it is well worth it. Check out my friend, David Sparks' (Macsparky), overview for more information.
In a future entry, I’ll talk about how my writing process has evolved to use Ulysses (in tandem with Papers and Scrivener) to tackle my large academic writing projects.
Timeful Update
Several weeks ago I wrote about Timeful, a new calendar / to-do list program. Late last week, Timeful released version 1.2. The new version boasts many upgrades and a more polished interface. I like the direction the app is taking. I'm looking forward to seeing what future iterations may bring.
Cooking up Productivity: Pomodoro Technique and OmniFocus 2
Over the last month I have been experimenting with extending the usefulness of Omnifocus 2 (OF2) on my Mac. Of all the things I’ve tried, applying the Pomodoro Technique is by far the most effective.
The Pomodoro (Italian for tomato) Technique uses a timer to break down work into intervals. These intervals are traditionally 25 minutes in length, separated by short breaks. Four Pomodoros are followed by a longer break. To get a sense for the technique, watch this short video.
The original description of the Pomodoro Technique used a kitchen timer, but over the last several years Pomodoro Apps have become available. When I dabbled with Pomodoro in the past, my favorite app was Eggsellent. Eggsellent had a clean interface and, more importantly, would auto-populate flagged items from Omnifocus. Unfortunately, since the release of OF2, Eggsellent has been broken, forcing me to look for alternatives. The two applications I’ve spent the most time with are: Vitamin-R2 and Tomatoes.
Neither Vitamin-R2 or Tomatoes are completely right for me. Although both apps have quite a bit of flexibility in timer length and both have visual records of how I’ve spent my time, neither is automated enough for my taste. Neither app can pull information directly from OmniFocus like Eggsellent could. Vitamin-R2 has limited capabilites to check off completed activities in OF2, but that is the extent of its integration.
Since neither app is just right, the deciding factor for me was aesthetics. In this realm there is no comparison: Vitamin-R2 is clearly inferior to Tomatoes.
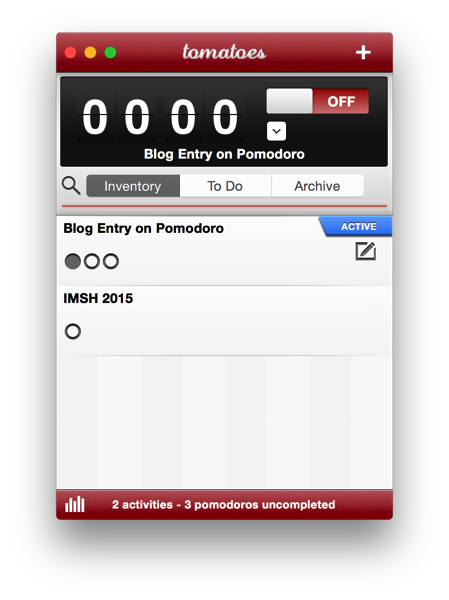
Here’s how the workflow in Tomatoes takes place: I slide an OF2 task into Tomatoes and tell Tomatoes how many Pomodoros the task will take. I click the timer to start and then follow the countdown either in my menu bar or in the app itself. The app records how many Pomodoros have been completed. I’ve been amazed at how competing against a clock solidifies my focus (and helps me to get more stuff done).
That being said, I’d really like an app that is functional, visually pleasing, AND can autopopulate items from OmniFocus 2. The best situation would be for the app to pull a particular perspective out of OF2. If it’s too complicated to pull a whole perspective out of OF2, I would settle for flagged items. Other aspects of the perfect app would be sharing tasks and statistics across computers (and iOS devices) and logging the Pomodoros in my calendar.
Give the Pomodoro Technique a try and let me know how it goes. If you’re a coder and are interested in developing the perfect Pomodoro application, please give me a shout.
Ripping Pages 5.0 - One Step Forward, Two Steps Backward
It is with great excitement and trepidation I view new versions of core software. So it was with Pages 5.0 for my Mac. Although I was excited to see some of the new features (e.g. enhanced iCloud synchronization), the program took a major step backwards in productivity enhancement. In fact, the whole suite of products (Numbers, Pages, and Keynote) are sad remnants of their former selves. Most of the articles I’ve read tout the fact the iWork Suite was rebuilt from the ground up, setting the foundation for the future. I, personally, was surprised and saddened at how feature-poor the original release truly was.
For the time being, I’m moving back to Microsoft Word, until the features I’m dependent upon get fixed. Before I made this decision, I spent quite a bit of time trying to figure out how to stay with Pages–here are some of the workarounds I came up with.
Some of the problems I’ve encountered:
- Zipping Files-Writing for me is usually a collaborative activity. I send versions of software back and forth with collaborators (sometimes by email). Unfortunately, Pages zips any file I decide to transfer. Google intercepts these zipped files, refusing to transmit them (because of their potential for containing malicious content). Solution: I tried using DropBox to transfer information back and forth with collaborators. Word allows me to transfer the files as needed.
- Papers / Pages interplay- With the previous version of Pages I could wait until my paper was in its final state before formatting my bibliography. No more. The new version of Pages does not play well with Papers 2 (side-note, Papers 3 has been released, but I’m avoiding upgrading for the time being). Solution: If I wanted to stay with Pages, I would now have to format my bibliography in plain text, then import the file with the bibliography into Pages for final formatting. By using Word, I can keep my old workflow (formatting my bibliography as the very last step of my writing process).
- Comments - Writing includes sending comments back and forth between collaborators. The implementation of comments and reviewing is sorely lacking in Pages 5.0. Even worse, if one attempts to export the Pages document into Pages’09, the majority of the comments are lost. I haven’t found an acceptable work-around in Pages. Microsoft Word’s commenting features are intact.
As much as I hate to say it, for the foreseeable future, I’m moving back to Microsoft Word for my manuscript and grant writing. I hope Apple focuses significant resources on bringing back productivity enhancing features of Pages and Keynote. Until then, they’ve lost me.
Tempo: The Smart Calendar for your Smart Phone
I have slowly been putting together a narrative of my iPhone home screen for MacSparky (David Sparks). One of the questions he asked me was what app was still missing from iOS. Before last week, I would have answered a decent calendar. That was before I discovered Tempo.
Tempo, is a new app by the makers of Siri (Stanford Research Institute). I’ve been testing it for about a week and have been incredibly impressed.
First, I had to link my personal email account, Facebook and LinkedIn. I was able to set this up in 2 minutes (I avoided linking my work address, due to concerns over corporate privacy). Once this was done, Tempo went to work.
What does Tempo do? All the following and more:
- Scans email for documents and attachments relevant to my upcoming meetings.
- Imports key information about attendees into my Tempo calendar entry (things like contact information, phone number, email addresses)
- Allows me to quickly reach any or all attendees via phone, email or text from within Tempo.
- Dials conference call numbers, including passcodes! Hallelujah!
- Sends a pre-configured "running-late" email or text.
- Reminds me to wish my contacts “Happy Birthday!”
- Let’s me browse meeting attendees LinkedIn Profiles.
- Integrates with Siri
- Prompts me to send a pre-configured text if my phone rings during a meeting.
Tempo’s motto is “Your smartphone deserves a smart calendar – you’ll love the difference.” And I do! Download your free copy in the App Store.