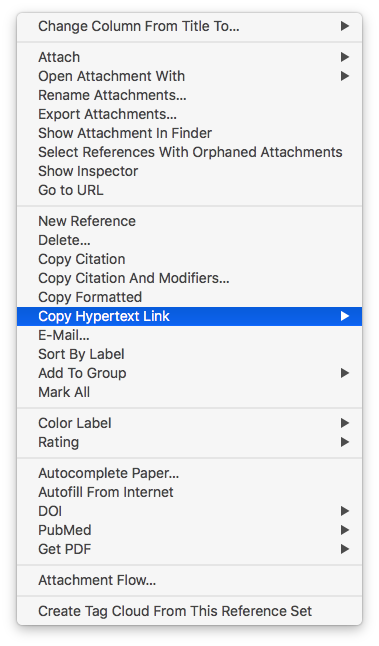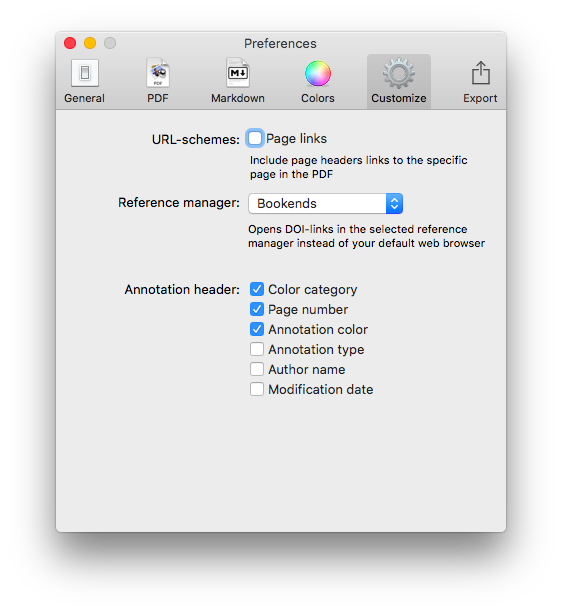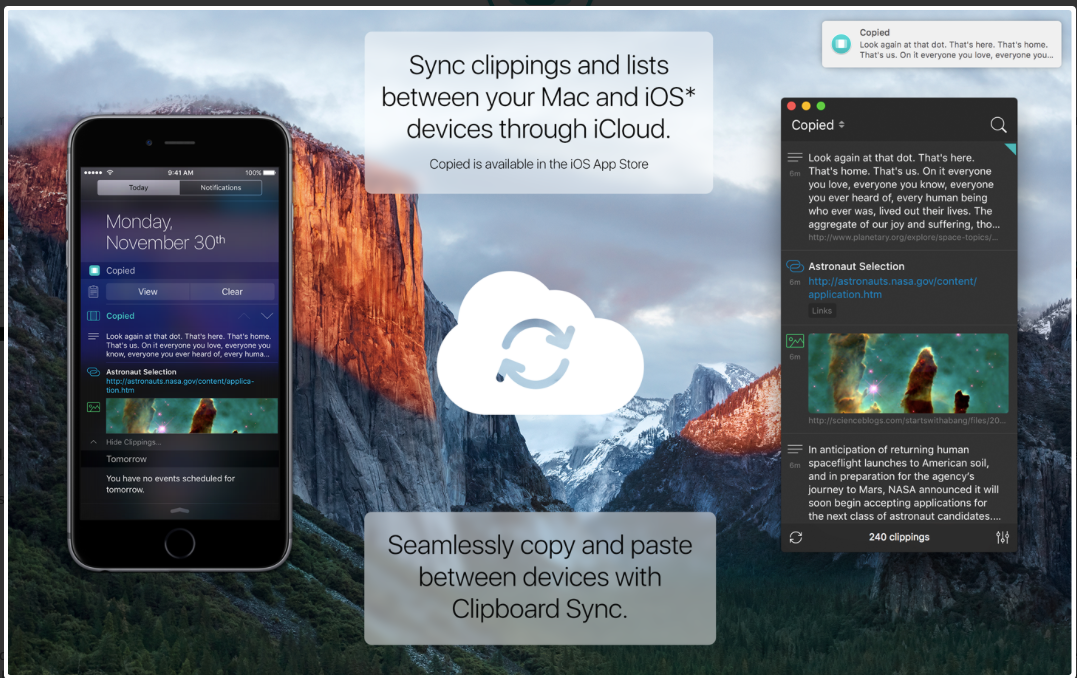It's been a while since I posted my original entry and my workflow on Zettelkasten. Since then, my methods have evolved into a system that's working incredibly well for me. So, I thought I'd write about what I'm doing so others may use (and improve) my methods. This entry is an update to Zettelkasten Management 2022 using Obsidian, Drafts, and Devonthink — Workflows in Personal and Professional Productivity.
Read moreTaekman Academic Writing Workflow 2020
One of the most popular entries on WIPPP has been my 2015 Writing Workflow. My workflow has changed substantially over the last several years. I thought I'd share what I'm currently doing.
Read moreIdea Capture and Generation using Drafts and The Archive - Zettelkasten Workflow
I have been consuming a massive amount of information from books, podcasts, manuscripts, and other sources. What can I say? I love learning. I especially love learning about the microbiome, functional foods, integrative medicine, technology, and science.
Read moreUnlock the Power of RSS feeds with Devonthink
I’ve written often about my love of Devonthink. Over the years, it has become an indispensable part of my digital life. Only recently, I discovered the power of Devonthink’s RSS capabilities. Devonthink RSS is the topic of today’s entry.
RSS (Rich Site Summary) is a format for delivering changing web content. Many news-related sites, blogs, and publishers syndicate their content as RSS feeds. Many of my colleagues use freestanding RSS readers like Feedly to collect their content. I’ve tried many of the stand-alone readers, but Devonthink is clearly superior because of its search and AI capabilities.
Here how I use Devonthink RSS.
Read moreModification to Reading, Extracting And Storing Scholarly Information To Supercharge The Writing Process
In Reading, Extracting And Storing Scholarly Information To Supercharge The Writing Process, I wrote about how I extracted both highlights and full-text of entire manuscripts in order to give me granular access to information. Although I’ve continued my extraction of highlights, the extraction of full text (by highlighting the entire document) proved much too time consuming. Instead, I’ve been experimenting with an alternative that is much quicker (as suggested by Andrew in the comments of the entry)—saving the entire manuscript as single-page PDF documents. Here is what I’ve been doing.
After highlighting a manuscript in Highlights.app, I extract my highlights (along with color tags) to Devonthink Pro using the built in export function. By default, Highlights.app saves my extracted highlights files to the DTP Inbox. I move the folder from the DTP Inbox to my Desktop. Within the moved folder I make two new sub-folders: 1. HighlightsX and 2. PDFx. I then move the extracted markdown files to the HighlightsX sub-folder.Within Bookends, I export the annotated pdf to my desktop. There, I open the file with Adobe Acrobat (any app able to add headers and split documents will work).
Read moreAutomating the Organization and Accessibility of Academic Literature: Bookends and Devonthink Pro
I wrote about Sense-making of the Academic Literature back when I was using Papers. My old workflow required Keyboard Maestro to extract abstract information to Tinderbox. Although Tinderbox is great for visually organizing your notes, it can’t compare to the search capabilities of DevonThink Pro.Since switching to Bookends, I’ve found myself spending less time in Tinderbox and even more time in Devonthink. I’ve made heavy use of a particular built-in Devonthink Template that automates the migration of abstracts from Bookends to DTP (with a link back to Bookends). Once imported into DTP, these abstracts can be parsed using smart folders (enduring searches) that make your literature library a dynamic resource for writing.I have a single DTP database that has indexed the various folders critical in my writing process (e.g. PDFs, extracted notes). In DTP, I’ve organized these folders into a “zz-Inputs Folder”. As you can see below, a sub-folders of zz-Inputs is an “Abstracts Inbox.” When I set up this folder in DTP, I made sure the folder WAS NOT excluded from tagging (this is done by option-clicking on the folder and making sure “exclude from tagging is UNCHECKED).When it’s time to transfer abstracts from Bookends, I first click to select the Abstracts Inbox folder in DTP.I then open up Bookends and sort the fields by the “Added” Column. I like reverse chronological order so I can see the last date I imported abstracts. I highlight all the new manuscripts in Bookends.I then move over to DTP and select the Data:New From Template: Education: Reference (from Bookends) menu item. DTP grabs all the highlighted abstracts from Bookends.The imported information includes Author, Title, Year, Abstract, and Keywords. The template also includes a link back to the publication in Bookends. Finally, there is a field for me to add my own comments to the new DTP file.Once the abstracts are imported into DTP, I make sure to index the folder so the new information is included in search. Now that the information is in DTP I am able to take full advantage of its search functionality and artificial intelligence.I make extensive use of Smart Searches in DTP. Using Smart Searches, The abstracts are automatically sorted into folders.For most topics I have two Smart Searches:
as shown below that includes the search criteria AND searching for the tag “Abstracts Inbox” we talked about earlier—this finds only abstracts relevant to the search,
only the search criteria—this returns ALL information in the database (including abstracts, PDFs, and extracted text as described in this entry).
In DTP, I bring up the Search Interface (Tools: Search….) and type in my search criteria. By default, in the Search Interface, DTP will search across all databases. Notice on the left hand side I have limited the search to my Writing Database. This returns ALL matching information ONLY in my Writing Database. I’ve color coded information extracted from articles using Highlights (for instance, a blue highlight is a direct quote). I can further limit the search by clicking on the “Advanced…” Button and adding additional criteria (e.g. tags, file types, words such as “blue,” etc.).Once I’ve found an abstract that interests me, I locate semantically similar information by highlighting the abstract in DTP and then clicking on the “See Also” button (the Magic Hat).Using this method, all the information I’ve collected (both read and unread) is easily accessible. I use this method extensively when writing. Please let me know if you find it useful too.
Deckset: Rapid Presentation Generation using MarkDown
My workflows have changed since I wrote my entry: “Why I Use Plaintext” in June 2012. The entry was about avoiding the distraction of Microsoft Word and Apple Pages while writing. At the time I wrote the entry there was no Ulysses. Now I use Ulysses for almost all my short-form writing. In 2012, there was no iOS version of Scrivener. Now I use Scrivener for all my long-form writing. Although technology has changed, some things have not. I still dislike bloated software packages that get in the way of my final goal. I still love Plaintext / Markdown.There is another requirement of my job that relies just as heavily on bloated software-presentations. Speeding up the development of a presentation is the focus of this entry.Presentations are used throughout business and academia to transmit ideas. Some influential thinkers, such as Edward Tufte, argue bulleted presentations shouldn’t be used at all. The reality is that presentations are deeply ingrained in business and academia. Many presenters rely too heavily on the glitz offered by the software at the expense of content. It’s easy to get lost in software features—spending hours tweaking backgrounds, transitions, and text placement.Which brings me to Deckset. Deckset is an amazing application for iOS that converts Markdown files into presentations. As this review of Deckset 1 in Macworld says: “It’s designed for the average person who needs to make beautiful slides without the muss and fuss of Keynote or PowerPoint.” With the release of Deckset 2 and its outstanding features, the application has become my go-to application for rapid preparation of presentations. Because Deckset uses Markdown, I find myself concentrating less on making my slides look attractive and more on content. Deckset works seamlessly with Ulysses, allowing me to quickly edit my presentations on my phone, my tablet, or my Mac. (You can use any text editor with Deckset. If you plan to use Ulysses, check out these helpful tips).I recently used Deckset to develop a new 30 minute presentation. I estimate the presentation took about 1/4 the amount of time to develop versus Keynote. The cost for Deckset 2 is $29 (with educational discounts available).Here is a link to the Deckset manual.
Bookends Adds Floating Citation Window
I’d like to bring the latest update of BookEnds to your attention.This update fixed an error that would crash the Bookends when trying to obtain a reference (or link back to a reference in Bookends using a DOI link) from Highlights.app. The latest update fixes this error. Clicking on the reference link in Highlights now selects the reference in Bookends without having to modify the Highlights markdown file. This obviates the need to modify the Highlights markdown file as mentioned in this entry.The latest update also added a floating citation window to Bookends. Like Papers, the floating citation window is invoked using customizable key combinations. So far, I’ve cited using the floating window in Scrivener, Ulysses, and Highlights.app. It works flawlessly.Well done Jon and Sonny Software!
Reading, extracting and storing scholarly information to supercharge the writing process
Bookends has completely replaced Papers.app as my citation manager. Despite this change, my method of information gathering has changed little since I covered the topic, except for one major addition. I am now finding the majority of information through qxMD Read.My workflow for extraction of annotations differs a bit from when I was using Papers. I now use the combination of Bookends and Highlights.app to extract each of my annotations and notes as separate files. In addition, after highlighting, I’ve been extracting the entire manuscripts in 1-4 paragraph pieces.The whole purpose of extracting annotations and full text from each manuscript is to gain granular access to the information I’ve read. Through its "see also" feature, Devonthink can identify information I’m looking for. But more importantly Devonthink finds related content based on the context of my original query.After importing a manuscript into Bookends, the document becomes available on all my devices. Bookends outshines Papers in its built-in annotation tools as well as its seamless syncing between iOS and Mac.
My current preference is reading PDFs on a 12.9" iPad Pro along with an Apple Pencil. In a pinch, I’ll annotate on my iPhone. On my first pass through an article, using Bookend's built-in tools, I highlight annotations and jot notes in green. I use blue to highlight quotes I wish to use verbatim. When I’m finished annotating, I add the keyword RFP (ready for processing) to the manuscript in the Bookend database.
I have a Smart Folder set up in Bookends that finds the Keyword RFP. Uzsing this method, I can batch process multiple PDFs when I get to my Mac.When I'm ready to extract the information from the PDF into my Devonthink writing database, I export the PDF to my desktop and append the exported file’s name with FT (for fulltext).On my desktop, I open the file with Highlights. I use Copy Hypertext Link:Copy as Text from Bookends, and then open the “Edit” Tab in Highlights. Using use the text URL copied from Bookends to make a markdown link back to the Bookends Reference.When I export my annotations to Devonthink, the URL link will be appended to each file. Clicking the link within any extracted file takes me directly back to the reference in Bookends.I then turn my attention to Highlights.app. I make sure the annotations color preference is checked in Highlights.app. When checked, this preference will append the color of the highlight in each note.
Within Highlights, I use yellow to mark up the entire document over the top of my previous annotations. I highlight in 1-4 paragraph chunks. I also highlight the text of each table and figure.Once I'm done highlighting the entire paper, from within Highlights.app, I export my annotations to Devonthink from the Highlights.app menu. The annotations are saved as individual files to my Devonthink Inbox. I move the folder from the Devonthink Inbox to my desktop and then use Launchbar to move file from my desktop to my annotations folder. I put the desktop PDF in the trash, replace the RFP keyword in Bookends with DTx to remind me I've extracted the paper.
Since I’ve set up my Devonthink database to index this folder,the next time I launch Devonthink, the new information is catalogued and available for writing. The new information is also transferred to Devonthink ToGo to use while writing on my iPad.Using the Artificial Intelligence of Devonthink. I can quickly find related information. When I find an item in my database I want to include in my paper, clicking the link in the annotation takes me directly to the paper in Bookends.app.Using this method, I'm able to take full advantage of the Devonthink AI. Queries within Devonthink simultaneously find annotations, chunks of text and full manuscripts related to my search. I find this workflow invaluable when writing scholarly information.
***This workflow has been modified from here to the end-Please see Modification to Reading, Extracting And Storing Scholarly Information To Supercharge The Writing Process to see what I do instead.***
Deliveries Automation - The easiest way to track your packages
Here is a quick tip I wish I figured out before the holidays….There is a nifty application for Mac and iOS called Deliveries (by JuneCloud). The app aggregates tracking information of all your packages. I used it over the holidays to track the progress of my gifts. Out of the box, the app uses iCloud to sync data between your iPhone, iPad, and Mac. Although Deliveries has handy features, it was a multi-step process to get my tracking numbers into the app.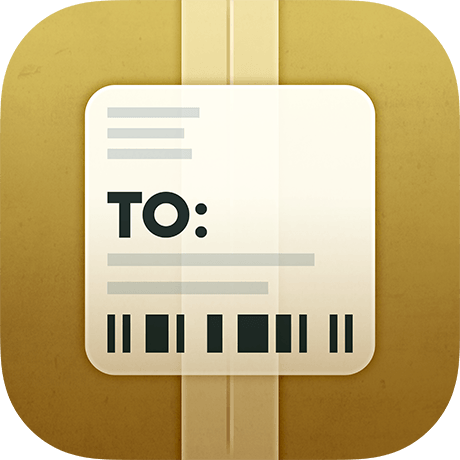 The app was so useful, I decided to figure out a way to automate the process of tracking number extraction. JuneCloud was way ahead of me. It turns out there are two ways to sync data in Deliveries: through iCloud or through JuneCloud’s own cloud service, JuneCloud Sync. If you sign up for a JuneCloud Sync account, you can send an email with a tracking number to track@junecloud.com and Deliveries takes care of the rest.I find auto-extraction from forwarded emails extremely easy to use and is a key feature of several of my favorite apps (e.g. Tripit for travel itineraries, of FlightView for flight tracking).I wrote a rule for my email client, Airmail, that automatically forwards tracking emails to the JuneCloud Sync Service:
The app was so useful, I decided to figure out a way to automate the process of tracking number extraction. JuneCloud was way ahead of me. It turns out there are two ways to sync data in Deliveries: through iCloud or through JuneCloud’s own cloud service, JuneCloud Sync. If you sign up for a JuneCloud Sync account, you can send an email with a tracking number to track@junecloud.com and Deliveries takes care of the rest.I find auto-extraction from forwarded emails extremely easy to use and is a key feature of several of my favorite apps (e.g. Tripit for travel itineraries, of FlightView for flight tracking).I wrote a rule for my email client, Airmail, that automatically forwards tracking emails to the JuneCloud Sync Service: Although I’ve only been using JuneCloud Sync a few days, so far it’s worked flawlessly (with Amazon packages) and has saved me the hassle of cutting and pasting tracking numbers from emails. I’ll report back if I have any trouble with other vendors.
Although I’ve only been using JuneCloud Sync a few days, so far it’s worked flawlessly (with Amazon packages) and has saved me the hassle of cutting and pasting tracking numbers from emails. I’ll report back if I have any trouble with other vendors.
Psychocybernetics and Agile: Goal Setting for the New Year
I'm a big fan of goal setting. I believe in subconscious mind and its role in achieving goals.Years ago I read PsychoCybernetics and strongly believe in its message. If you have not read the book, it essentially promotes the idea that our subconcious has a servo-mechanism that zeros in on wants and desires. The servo mechanism works both positively and negatively—our subconcious thoughts determining our ultimate target.The book convinced me many years ago I should maintain both short and long term goals and I should favor positive imagery and goals over negative thoughts and beliefs.Each year during the last week of December or the first week of January, I do a two-year sweep. I review the things I've accomplished over the previous year and the things I plan to accomplish in the new year. I review my short, medium, and long term goals and begin to build out what the current year will look like. I put my written goals into Evernote. I visually map out my year in MindNode.In addition to my goals, I also scheduled 30 day “sprints.” These are short term goals delving into new areas that interest me. Much of what I do is based on the Agile programming paradigm. An excellent reference on applying Agile to time management is the book: Getting Results the Agile Way.Here is a picture of my template for yearly planning: Now I'm off to do my review. I wish you a happy and healthy 2018.Sincerely, Jeff Taekman.
Now I'm off to do my review. I wish you a happy and healthy 2018.Sincerely, Jeff Taekman.
Folder Structure to Maximize Writing with Devonthink Pro
On several occasions I have written about how I use Devonthink Pro (DTP) for scholarly writing. Although at one point I had all my information on manuscripts in a single DTP database, over the last year I have maintained separate databases; one for PDFs, another for my annotations.I accomplish this by having separate folders in Dropbox. After extracting my annotations from Highlights.app, I place the exported files in their own folder. Once a month, I export all the PDFs in my Paper’s Library to their own Dropbox folder. I use a Hazel script to throw away any duplicate PDFs in the Dropbox folder. I index (not import) the annotations folder into one DTP database, and index my PDFs into another.This setup allows a fair amount of flexibility. Not only is this setup advantageous for writing with DTP (as I will cover in my next entry), it allows easy access to my PDFs for reading with Liquidtext or listening with Voice Dream.
Highlights.app Redux
I was too quick to judge the program Highlights. I gave Highlights a second chance, and although not perfect, the app is slowly winning me over. Highlights has greatly sped up the extraction of information from my reading.First a little background. I use Papers for my PDF and bibliographic management. I’ve written about how I extract highlights and annotations into individual files along with their relevant references. The reason to go to this trouble is to enable Devonthink’s artificial intelligence. The Devonthink AI uses word count to find related information in other files. I use this method extensively in my writing of grants and manuscripts. With my previous method, I found by adding references to each annotation (thus similar words) I was interfering with Devonthink’s ability to find relevant information. In order to improve Devonthink’s accuracy, I stopped adding references to each individual annotation. Instead, I merely include a Papers Link back to the original file.Highlights shows the annotations you make in the app's right-hand column. A pop-up interface within Highlights allows you to make comments, underline , change colors, etc. The killer feature of Highlights is single-command extraction of each annotation / comment to its own file. This feature allows me to extract highlights (and metadata) without having to invoke my Keyboard Maestro macros. When the data is extracted into Devonthink, the individual files are in Markdown. This makes the extracted information easy to view and edit.Although I’m more enthusiastic about Highlights, there are several quirks you should understand:
When Highlights explodes your annotations into individual files, it prepends the original file’s name. If you use Highlights from within Papers (e.g. selecting Highlights as your PDF reader of choice from within Papers) you will end up with a ridiculous, machine based title in your metadata. This is not Highlights fault. The use of non-intuitive file names is one of my pet peeves about Papers. The workaround is to export a copy of the PDF to your Desktop and then launch the exported file using Highlights. Using this method, the author’s name and the title of the manuscript along with the year of publication are all prepended to each markdown file.
After reading and highlighting, I edit the markdown headers in Highlights (choosing the edit tab in the annotations window). I erase all but the primary author’s name and then add the Paper’s Citation and a Papers Link back to original file (copied from Paper’s Edit Menu). There is another quirk here. In Highlights Edit Mode, if you don’t leave a space between the markdown coding and the information you add, your file will be reset back to its original state, erasing your modifications.
Highlights has the ability to automatically look up DOI numbers. When it works, it’s great. It takes a single click to import a reference from the bibliography into your Paper’s Database. Unfortunately, this feature is flaky, especially with longer manuscripts. I often have to revert to my Launchbar scripts to capture the bibliographic information I need.
Once I’ve added the metadata I want to the master annotation file (and collected the references of interest), from within Highlights, I choose Export >> Devonthink. Highlights creates individual markdown files for each of the annotations. Each individual file contains the master file’s metadata. The data is copied to my Devonthink Global Inbox. I move the folder from the Devonthink Inbox to my Desktop and from there to my Annotations Folder using Launchbar.Highlights has significantly sped up the time it takes to process a manuscript. Using this method, I’m also having greater success with the “See Also” feature of Devonthink. I hope it works for you too.
My Omnifocus Set-up - free webinar
I was honored to be a guest on Tim Stringer’s Learn Omnifocus to discuss my Omnifocus setup. I covered much of the material in My Omnifocus Set-up (Part 1) and (Part 2). Tim made the webinar available free on the Learn Omnifocus Website. Check it out!
Copied - a game-changing universal clipboard for all of your devices
It is grant season and thus it's been quite some time since I've written an entry. Today I want to talk about the program I'm using quite extensively for writing and social media. The application is Copied. Copied is available both for Mac and iOS. Copied is a universal clipboard application that makes information available on all your devices (with an in-app upgrade). The ubiquitous availability of your clipboard, in my opinion, is priceless.
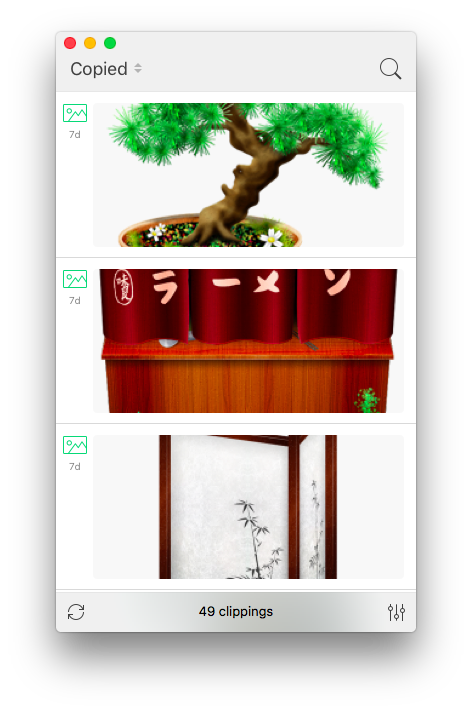 Some of the ways I am using Copied:
Some of the ways I am using Copied:
- Capturing screen shots of my iOS devices for blog entries.
- transferring information from programs such as Drafts to my Mac (without having to use an intermediary program such as Evernote)
- Capturing information on my computer and transferring to my phone (e.g. addresses, screenshots, etc.)
- Capturing images from the web—Copied automatically captures the URL of the picture and appends it to the clipboard entry (saving me the time it used to take to copy this information manually).
- Quickly capturing the titles of references I wish to download after finishing reading a manuscript in Skim.
- Capturing the references from a manuscript to be added to each of my extracted annotations.
I find a new way to use Copied every week. Copied has features (such as automated scripting templates) that I have yet to explore. Even without these unexplored features, Copied is a powerful addition to my writing toolbox - well worth the price.I’d be interested in hearing how others are utilizing this phenomenal app in their daily work.
OmniFocus + Focus - Pomodoro Productivity
Combining Omnifocus and the Pomodoro Technique is an incredible way to get things done. Years ago, I used a program called Eggsellent. Eggsellent integrated seamlessly with Omnifocus ( flagged tasks in OF were added to the Eggsellent queue). The upgrade from OF to OF2 broke the integration, and the Eggsellent developer did not update his app.In searching for a replacement, I tried Vitamin R2 and Tomatoes. I settled on Tomatoes for its simplicity and visually pleasing interface. Tomatoes did not meet my needs. The only way to get OF tasks into Tomatoes was to drag and drop (or type). This was a far cry from the workflow I enjoyed with Eggsellent.From Tim Stringer’s Learn Omnifocus website, I found a Pomodoro app called Focus. Focus is one step closer to what I’ve been looking for since the demise of Eggsellent. The Focus Interface is clean, intuitive, and attractive. Although Focus does not autopopulate flagged items from OF2, it is easy to add a task using the “Share” menu. Timers and tasks are synchronized on Mac, iOS, and Apple Watch via iCloud.Focus is still missing some of the functionality I desire in a Pomodoro app. Besides missing automatic OF2 integration, there is no ability to add tags to each item. The only way to add metadata is via a text box. Add that to the relatively steep price ($19.99 for the Mac version, $7.99 for iOS).Despite these shortcomings, Focus is my favorite modern Pomodoro app and has replaced Tomatoes as my timer of choice. Give it a try.