It's been a while since I posted my original entry and my workflow on Zettelkasten. Since then, my methods have evolved into a system that's working incredibly well for me. So, I thought I'd write about what I'm doing so others may use (and improve) my methods. This entry is an update to Zettelkasten Management 2022 using Obsidian, Drafts, and Devonthink — Workflows in Personal and Professional Productivity.
Read moreMy Omnifocus Set-up (Part 1)
I am a huge fan of OmniFocus (OF). I am so dependent on the software, I’m not sure I could function without it. Although there has been much written about the use of OmniFocus, I have yet to see anyone else that uses the software quite the way I do. In this entry, I’ll introduce you to my OmniFocus set-up. In future entires I’ll demonstrate how I use this set-up to maximize the impact of my work in my personal and professional life.My set-up is an amalgamation of many different things I’ve read online. I’m sure, after seeing what I do, others will continue to build on my ideas.The struggle to keep on top of one’s commitments is not new. Before Getting Things Done and OmniFocus, the go to resource for productivity was Stephen Covey’s First Things First (amazon link). This book suggested breaking down your personal and professional lives into various roles (e.g. Researcher, Clinician, Mentor). Each week, within each role, you were to decide up to three important tasks to accomplish (based on both urgency and importance). Each task could be added to one of 4 quadrants: The fact that not all urgent tasks are important, nor are all important tasks urgent was a complete revelation for me. Once I understood this, it was much easier to prioritize my personal and professional life. Per Covey, in order to maximize productivity, one is to spend the majority of their time in Quadrant 2 (Not Urgent, Important). Rather than working on projects haphazardly, Covey recommended spending the vast majority of time focused on Quadrant 2 projects. I choose to define Importance as the project’s impact on my long-term goals.I have blended Omnifocus and First Things First (and a little bit of Agile Programming—but that’s an entry for another time) to develop a system that’s truly my own. In the image below, you can see how I organize Omnifocus. I have four high-level folders: Weekly Priorities, Single Tasks, Projects, and Meta.
The fact that not all urgent tasks are important, nor are all important tasks urgent was a complete revelation for me. Once I understood this, it was much easier to prioritize my personal and professional life. Per Covey, in order to maximize productivity, one is to spend the majority of their time in Quadrant 2 (Not Urgent, Important). Rather than working on projects haphazardly, Covey recommended spending the vast majority of time focused on Quadrant 2 projects. I choose to define Importance as the project’s impact on my long-term goals.I have blended Omnifocus and First Things First (and a little bit of Agile Programming—but that’s an entry for another time) to develop a system that’s truly my own. In the image below, you can see how I organize Omnifocus. I have four high-level folders: Weekly Priorities, Single Tasks, Projects, and Meta. My Weekly Priorities Folder contains three folders: Maintenance, Weekly Priority, and On Deck. The Maintenance Folder contains all the projects to keep my system running—reminders for my daily, weekly, and monthly reviews. The Weekly Priority Folder contains my weekly highest priority level projects (both personal and professional) I chose during my weekly review. The On Deck Folder contains other important projects—if I’m ultra productive and blast through my priority projects, I look in the On Deck Folder for next tasks to accomplish.The Single Tasks High Folder is self-explanatory.The Projects Folder contains two subfolders: Professional and Personal. Within each of these subfolders I have folders that define each of my professional and personal roles. For instance, my Professional Folder contains the following role folders: Administrator, Clinician, Communicator, Consultant, Fundraiser, Innovator/Entrepreneur, Mentor/Teacher, Researcher, Society Member. Each new professional project is placed within the folder of one of my roles.The Meta Folder Contains my Someday/Maybe project folders (things I’m interested in, but have not yet committed to doing). I also store my completed and dropped projects here.After defining a new project, I place the project into one of my personal or professional subfolders. In the Notes Field of OmniFocus, I use Text Expander scripts to label each project by Covey Quadrant. I then may use OmniFocus Perspectives to quickly locate ALL my projects of a particular quadrant.
My Weekly Priorities Folder contains three folders: Maintenance, Weekly Priority, and On Deck. The Maintenance Folder contains all the projects to keep my system running—reminders for my daily, weekly, and monthly reviews. The Weekly Priority Folder contains my weekly highest priority level projects (both personal and professional) I chose during my weekly review. The On Deck Folder contains other important projects—if I’m ultra productive and blast through my priority projects, I look in the On Deck Folder for next tasks to accomplish.The Single Tasks High Folder is self-explanatory.The Projects Folder contains two subfolders: Professional and Personal. Within each of these subfolders I have folders that define each of my professional and personal roles. For instance, my Professional Folder contains the following role folders: Administrator, Clinician, Communicator, Consultant, Fundraiser, Innovator/Entrepreneur, Mentor/Teacher, Researcher, Society Member. Each new professional project is placed within the folder of one of my roles.The Meta Folder Contains my Someday/Maybe project folders (things I’m interested in, but have not yet committed to doing). I also store my completed and dropped projects here.After defining a new project, I place the project into one of my personal or professional subfolders. In the Notes Field of OmniFocus, I use Text Expander scripts to label each project by Covey Quadrant. I then may use OmniFocus Perspectives to quickly locate ALL my projects of a particular quadrant.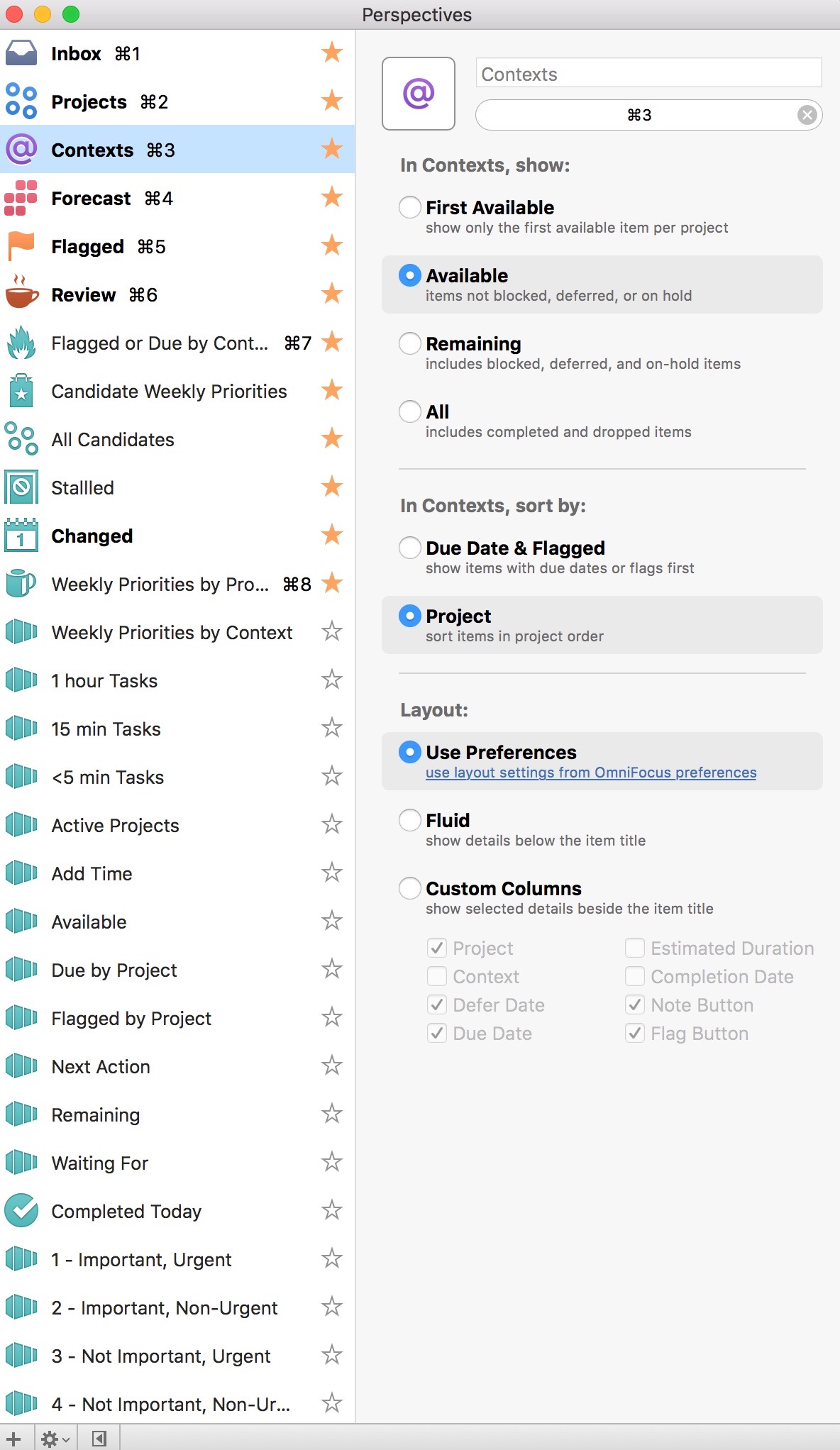 Using these methods, I am able to juggle a huge number of concurrent projects, each week prioritizing those most important to my personal and professional life. In case you’re wondering, I do most of my heavy lifting / organizing on my Mac. I primarily use OF on my iOS device as reference.In a future entry, I’ll explain how I use this set-up in my daily, weekly, monthly, and annual reviews.
Using these methods, I am able to juggle a huge number of concurrent projects, each week prioritizing those most important to my personal and professional life. In case you’re wondering, I do most of my heavy lifting / organizing on my Mac. I primarily use OF on my iOS device as reference.In a future entry, I’ll explain how I use this set-up in my daily, weekly, monthly, and annual reviews.
Drafts, TweetBot, Ulysses and a whole host of other apps on sale
Tis the season!David Sparks posted a link to many of my favorite apps on sale.I also found Ulysses for iPad half-off.Get these apps while you can!
Macworld Article: How to take meeting notes that really work
My meeting note workflow was published in Macworld.com. Check it out.
Capturing Ideas and Thoughts on the Move
As I mentioned in previous entries. I'm an avid audiobook listener. I have a twenty minute commute between my home and work. Using my forty minutes of commute time in addition to listening when I exercise, I easily go through two audiobooks a month.
I listen to wide range of titles: to give you an idea I am currently listening to The Creative Destruction of Medicine by Eric Topol and Top Dog: The Science of Winning and Losing by Po Bronson.
Often, when listening to audiobooks in my car, I have a flash of insight. It might be an idea for a research project, and idea for an entry in my blog, or a quotation I'd like to capture. Although I could pull off the road and type my thoughts into my device, I've found a more efficient method that works when I'm on the move. Before you read more, please go through my post on Capturing Ideas.
Okay, back? Now let's talk about what I do to capture ideas on the move.
I'm an avid user of Siri. If you don't have a Siri enabled iOS device, you won't be able to take advantage of this workflow. First I ask Siri to launch TextExpander. Then I ask Siri to launch Drafts. Within Drafts I hit the Microphone Icon on the bottom of the virtual keyboard and dictate a TextExpander Snippet Trigger and then hit done. TextExpander expands the snippet for me. For instance, if I dictate: "dot i d x" Textexpander launches my personal ideas snippet. Next, I hit the Mic Button again and dictate my idea and then hit done. Siri converts my voice to text.
I've configured my Drafts menu so I know the "send to Notesy" choice is first. I wait until I've parked my car before sending my new note(s) from Drafts to Notesy (letting Notesy sync while walking to my office).
Using this method, I've captured many ideas that would have been lost had I waited until I reached my destination. I hope it helps you too.
Meeting WorkFlows: Efficiently Capturing Meeting Notes
In academics, like every other corporate entity, meetings are a necessary evil.
I’ve tried all sorts of solutions for capturing notes and action items from my meetings. For many years, I would haul my MacBook Pro into the room, relying on a slew of software invoked through Launchbar.
Next, I transitioned to the cool LiveScribe Echo. The Achilles Heel of Smart Pen Technology for me, true to the physician stereotype, is that I have awful handwriting. Most of my handwritten notes were illegible. To make matters worse, sending handwritten notes to OmniFocus was a kludge.
Recently, I’ve been carrying my iPad + Zagg Folio to meetings. Although convenient and portable, I have continued to depend on a slew of software to capture my notes and to-dos. None of my methods were standardized; my notes would constantly get lost.
This inefficient workflow was why I was so interested in the 512 Pixel post, The Capture Form. The author developed a standardized PDF form to capture meetings. But that wasn’t what I found interesting. It was the very last line of the article, with a link to a TextExpander version of the form.
I riffed on his work and developed a new workflow for my iPad + Zagg that I’ve been trying out.
My workflow starts with setting up the following TextExpander snippet:
MeetX - Untitled - %Y-%m-%d at %H:%M
ATTENDEES:
JMT
BACKGROUND / REFERENCE:
NOTES:
ACTION ITEMS FOR ME:
ACTION ITEMS FOR OTHERS:
The first line automatically names the note as a meeting, appending the current date and time. I use the title "MeetX" to help me with search. I know if I search for MeetX I'll only see my meeting workflow notes (instead of every document that had Meet or Meetings). All that's left to do is fill in the title. Since I synchronize TextExpander between my Mac, iPad, and iPhone using DropBox, my snippet is immediately available on my all my devices.
The second part of the set-up involves OmniFocus and their Mail Drop service (note: in order for this to work you have to sync OmniFocus with the Omni Sync Server). If you haven’t done so, log onto the Omni Sync Server, and apply for the Mail Drop Beta (when I applied, I received my invite in a matter of minutes). Once accepted, you set up a unique email address that is your direct link to Sync Server. To learn more, check out the Omni Mail Drop story at MacSparky.
When I want to take meeting notes, on my iPad, with TextExpander running, I launch Drafts. I expand my snippet (in my case by typing “.mtg”), fill in a title, and am ready to go. If I’m preparing for a meeting in advance, I type in my reference material under the appropriate heading, then fill in the remaining fields during the meeting. Most days, I get started with my note taking immediately when I enter the room.
When the meeting is over, within Drafts, I forward my notes to Notesy Simplenote. Since I’ve set up Notesy to synchronize with NValt on my Mac (as I wrote about previously), my meeting notes are immediately available and searchable on all my devices.
If personal to-do items came out of the meeting, I have another step. From within Drafts, I select “forward to email,” type out a subject name, then email the note to my personalized Omni Mail Drop address. When I open OmniFocus, the item is waiting for me as an Action in my Inbox. Even cooler, the complete meeting text is available in the "Notes" field . If there are multiple actions embedded in the original meeting notes, I spend a few minutes processing the set into single unique actions.
An alternative: from within Drafts select "Send to Omnifocus as note" (of course you have OmniFocus installed on your iPad for this to work). Drafts will launch Omnifocus and the notes of your meeting will be placed in the appropriate section of a new action. The only thing left for you to do is type in the name of the action.
This workflow has helped me immensely. I now have an efficient, standardized, searchable, multi-device method for recording and retrieving my meeting notes.
I’m really excited about this workflow–I hope it works for you too. Let me know what you think.
Appended March 2, 2013: Read this entry on why I switched from SimpleNote to Notesy.
Workflow: Capturing Ideas
Ideas are my lifeblood. Whether ideas for writing projects, grants, or to-dos, I need a simple method to get the ideas out of my head and into my system. An idea might come to me during a meeting, in the car, or on a walk. My system has to be fast, ubiquitous, and flexible. The less thought I have to put into capturing my ideas, the better.
Over time, my workflow for capturing ideas has evolved. You won't be surprised my system revolves around plaintext.
Here is the software you'll need for this workflow (you may also want to read my previous entries on why I use plaintext, Launchbar, and Drafts):
- nvALT 2.1 - Notational Velocity Fork
- TextExpander
- TextExpander Touch
- LaunchBar
- Dropbox
- Simplenote Notesy
- Drafts for iPhone
- Drafts for iPad
TextExpander allows me to type short key combinations (called Snippets) that expand into words, phrases, or even pictures. I use TextExpander constantly to type things like my email address (.hm expands to my home email, .wm expands to my professional email). I use similar combinations for my home address, my city, state, and my email signature. TextExpander is available for iOS devices (called TextExpander Touch) and is integrated into an increasing number of iOS programs. Under preferences, I choose to keep TextExpander Snippets synchronized using DropBox. I highly recommend this--identical snippets are then available on your Mac, iPhone, and iPad only needing to be entered once.
One must also have nvALT - Notational Velocity Fork installed on your Mac. Notational Velocity Fork is a special version of Notational Velocity that was developed by the genius, Bret Terpstra. It allows me to create text notes seamlessly and has a lightning fast search function. nvALT launches and I just start typing. Whatever I type becomes the title of my new note (after I hit return) while simultaneously searching the nvALT database for matching text strings. Hitting return finalizes the title and move the cursor down to a full note area. It's very fast. You need to check three settings in nvALT. First, be sure to set the "Read from Notes" drop-down menu to your desired folder. I synchronize to my nvALT folder in DropBox. Second, under the "Synchronization" Tab, make sure SimpleNote synchronization is OFF. Finally, under the "Storage" Tab, make sure you're saving as plaintext (not as RTF or HTML). If you choose this set-up, you won't be able to encrypt the nvALT database, but the trade-off in accessibility for me is well worth the price.
Next, make sure you have Simplenote Notesy installed on your iPhone and iPad. Notesy is a note taking program that synchronizes between your Mac and iOS devices using DropBox. Make sure Notesy is configured to synchronize with your nvALT folder in Dropbox hierarchy. I use Notesy as a conduit and for searches, but I rarely use it for writing.
The final programs you'll need are Drafts for iPhone and Drafts for iPad. As I discussed in my previous entry, Drafts is my go-to note taking app and has a place on the coveted home-screen of both my iPhone and iPad. I can get information entered quickly. Only after the information is captured, do I need to decide where to route it. Drafts gives me dozens of possibilities that I can personalize to show or hide.
IDEAS WORKFLOW: when sitting at my Mac and and idea hits me I invoke Launchbar (hitting Command-Space), type nv then return--launching nvAlt. Depending on what the idea is, I use TextExpander snippets. For instance ".wix" automatically types the following: WiPPPx - Untitled - 2012-12-10. I have a similar snippet for project ideas ".idx" expands to IdeaX - Untitled - 2012-12-10, and many others as well. All I have to do is change the "Untitled" to something descriptive, hit return and start typing. My idea or writing snippet is captured to nvALT (and is thus searchable via Spotlight, nvALT, or any other search utility I prefer). Because I've set up synchronization these idea files are available on my iPhone or iPad regardless of location.
If i'm on my iPad or iPhone and want to capture an idea, I use Drafts. Once I've completed the thought (using typing or voice entry), I must enter a title. Since Drafts is TextExpander Touch enabled, I can use my same Snippets to name the idea to convention (make sure TextExpander is open on your iPad or iPhone for the text expansion to work). I then route the completed Drafts note to Notesy (via the Drafts interface). It is saved, synchronized, and available on all my devices, all the time.
I can then search and find single or multiple ideas using the nvALT search interface. If I type "IdeaX" in the nvALT search box, ALL my ideas are returned in neat order. If, instead, I'm searching for a specific idea, I can be more explicit with my search terms, finding related items or even a single item.
Although this workflow takes a bit of set-up, the payoff is immense. Over time, I have accumulated hundreds of potential projects, text snippets, and more using this method. Many of them would have been lost, had I not had a quick and convenient way to capture them.
I hope you find the workflow useful.
Appended March 2, 2013: Read this entry on why I switched from SimpleNote to Notesy.
Why I Use Plaintext
As academic physician, a large part of my work involves writing. I write emails, meeting notes, drafts of manuscripts and books, blogs, ideas, grant applications, and more. I've owned every version of Microsoft Word for the Mac. But over the last two years, my workflow for writing has changed dramatically.
For me, writing can be very difficult. I find I write best with minimal distractions. I need to be in a position to get into a flow state and type whatever comes to mind. I’ve found it best to get the stream of ideas down on the page as quickly as possible, then come back later to edit. Software features, whether for formatting, editing, or reviewing often become a distraction. Over time, I've found I do my most productive writing in a program that offers few options (and thus very few opportunities for distraction). Knowing this about me, you won't be surprised to learn that I have all but forsaken Microsoft Word (and Apple Pages) in favor of plaintext.
You might find this odd coming from someone who writes manuscripts and grants for a living. You're probably wondering how an academic can survive without Word? And why would a tech-savvy nerd like me choose something so basic as plaintext?
Please let me explain. If left to my basic inclinations, I might flail for hours trying to construct the perfect sentence. For a long time, this "perfectionism" would leave me stuck-often on the first page of a large writing project. Only recently did I learn to overcome this impediment. For me, the key to productive writing is for me to minimize distractions. I need to control distractions in my environment, distractions on my device, and distractions within the writing program itself. Once I start writing, I try to keep my words flowing freely, saving the editing for my second (and third, and fourth) pass.
Word no longer met the demands of my workflow. I resented Word for its proprietary format, the size of its documents, its complexity, and the worst of all: auto-formatting. I commonly found Word getting in the way of my writing rather than getting out of the way and letting me write. Pages was not much better. And with either program it was difficult to keep versions synchronized between my Mac, my iPhone, and my iPad. After I wrote something I wanted the text to be immediately available on every device I owned.
I started looking for alternatives to Word and Pages. And there was a plethora of minimalist writing programs for the Mac and iOS to choose from. Most had only a few features–just enough to enable writing and to do minimal formatting. My favorite programs seamlessly synchronized to the Cloud, allowing me to write once, but access the text on any device. Because I write text bound either for a word processor or the web, I needed a single way to write in in words and in HTML. Plaintext combined with Markdown-a plaintext formatting syntax developed by John Gruber-allows me to write once and then move my words either to a word processor or to the web. Fletcher Penny’s MultiMarkdown adds many additional capabilities to Markdown and is especially handy for academics. If my note isn't going to stay in its native plaintext form, I usually run it through Marked-a program that imports Markdown/Multimarkdown and exports formatted text in the end format I desire (whether it's for a word processor or the web).
These days, I do the majority of my writing on my iPad or Mac using use a Markdown-enabled text editor. I use Word or Pages only in the very final stages of a writing project (after the bulk of the writing and editing is complete).
But there’s more. I spend about 30 minutes commuting in my car each day. I now occasionally use this time for “writing.” The addition of voice recognition to the iPhone 4s gave me the ability to dictate during my commute. I dictate into SimpleNote Notesy or the Dragon Dictation app on my iPhone. If I use Simplenote Notesy, the text automatically syncs using Dropbox and is immediately available on my Mac or iPad. If I use Dragon, all I have to do is mail myself the dictation and import the text into my writing application. I find myself drafting emails, letters, and even beginning long manuscripts while commuting. Then, when I arrive at the office, I just need to polish my prose rather than start writing from scratch.
Once I’ve written the document, plaintext is easy to share across operating systems (Windows, Mac, Linux) and devices-negating the need to buy proprietary software or other converters. Plaintext documents are tiny, taking up a fraction of the space of a proprietary word processing file. Plaintext is flexible-serving as notes in its native form, or as the early stage writing / editing platform for larger writing projects.
My current workflow for most short documents is to write or dictate them into plaintext (I use Writing Kit on my iPad, SimpleNoteNotesy or Dragon Dictation for dictation on my iPhone, and Byword on my mac). Although I can’t dictate Markdown on my iPhone, it’s a simple task to add once I reach my destination. I use Dropbox to keep all my notes in sync. If I’m writing a document, I can used Marked to copy my formatted text directly to Pages or to Word for final formatting. For a blog entry or web page I can export my Markdown document to HTML using Marked.
There are numerous writing apps for the Mac and iOS. I suggest you try several (most are $5 or less each) to find the best fit for your personal style. Brett Terpstra recently wrote a blog entry comparing the different features of writing programs for iOS. Features important to me in the editors were: (1) built-in TextExpander, (2) import Markdown and Multimarkdown files, (3) synchronizes to the Cloud or to Dropbox.
For large academic projects, I have a more complex workflow that includes several other tools. I’ll cover this more complex writing workflow in a future entry.
Cheers, Jeff
Appended June 17, 2012: I was taking a look at @MacSparky's Twitter feed. He recommended this blog post by @yuvizalkow : I’m A Failed Writer #13: Beyond Microsoft Word… Or Not on the same topic.
Appended March 2, 2013: Read this entry on why I switched from SimpleNote to Notesy.






