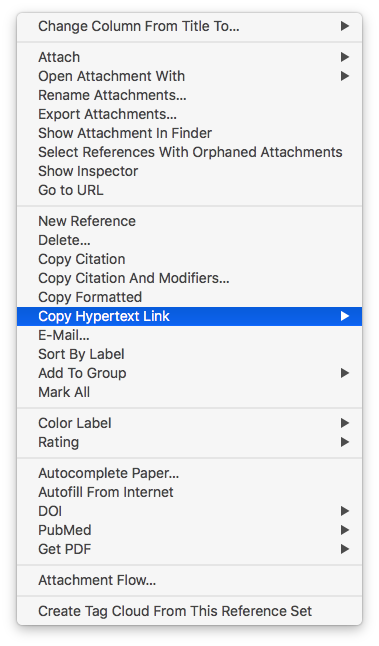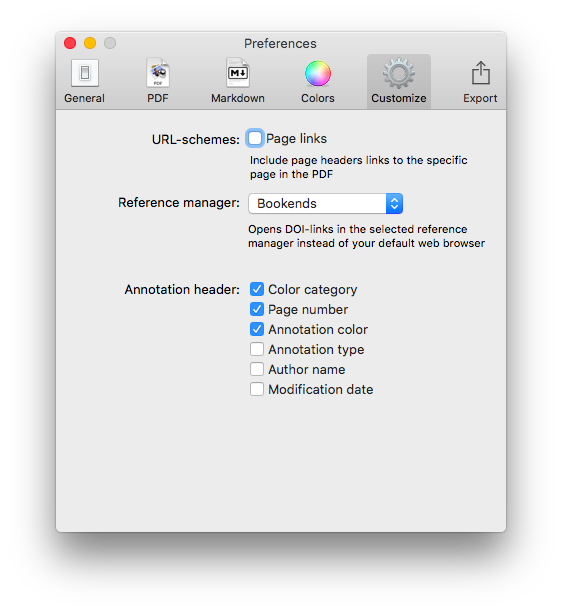It's been a while since I posted my original entry and my workflow on Zettelkasten. Since then, my methods have evolved into a system that's working incredibly well for me. So, I thought I'd write about what I'm doing so others may use (and improve) my methods. This entry is an update to Zettelkasten Management 2022 using Obsidian, Drafts, and Devonthink — Workflows in Personal and Professional Productivity.
Read moreAnyList
All of us eat. To eat, most of us must grocery shop.
Years ago, as a result of my obsession with anti-inflammatory foods, I began cooking more meals. I found myself spending much more time in grocery stores.
I would find a recipe on my phone or iPad and take a screenshot, so I knew what ingredients I needed to purchase. Alternately, I would tell my Amazon Echo to add the items to my shopping list. Once I got to the store, my list was a jumbled mess. I’d find myself roaming back and forth between isles.
Then I came across an intriguing application called AnyList.. Although Anylist is useful for any of your list needs, the best part of the app focuses on recipes and shopping.
Read moreAutomating the Organization and Accessibility of Academic Literature: Bookends and Devonthink Pro
I wrote about Sense-making of the Academic Literature back when I was using Papers. My old workflow required Keyboard Maestro to extract abstract information to Tinderbox. Although Tinderbox is great for visually organizing your notes, it can’t compare to the search capabilities of DevonThink Pro.Since switching to Bookends, I’ve found myself spending less time in Tinderbox and even more time in Devonthink. I’ve made heavy use of a particular built-in Devonthink Template that automates the migration of abstracts from Bookends to DTP (with a link back to Bookends). Once imported into DTP, these abstracts can be parsed using smart folders (enduring searches) that make your literature library a dynamic resource for writing.I have a single DTP database that has indexed the various folders critical in my writing process (e.g. PDFs, extracted notes). In DTP, I’ve organized these folders into a “zz-Inputs Folder”. As you can see below, a sub-folders of zz-Inputs is an “Abstracts Inbox.” When I set up this folder in DTP, I made sure the folder WAS NOT excluded from tagging (this is done by option-clicking on the folder and making sure “exclude from tagging is UNCHECKED).When it’s time to transfer abstracts from Bookends, I first click to select the Abstracts Inbox folder in DTP.I then open up Bookends and sort the fields by the “Added” Column. I like reverse chronological order so I can see the last date I imported abstracts. I highlight all the new manuscripts in Bookends.I then move over to DTP and select the Data:New From Template: Education: Reference (from Bookends) menu item. DTP grabs all the highlighted abstracts from Bookends.The imported information includes Author, Title, Year, Abstract, and Keywords. The template also includes a link back to the publication in Bookends. Finally, there is a field for me to add my own comments to the new DTP file.Once the abstracts are imported into DTP, I make sure to index the folder so the new information is included in search. Now that the information is in DTP I am able to take full advantage of its search functionality and artificial intelligence.I make extensive use of Smart Searches in DTP. Using Smart Searches, The abstracts are automatically sorted into folders.For most topics I have two Smart Searches:
as shown below that includes the search criteria AND searching for the tag “Abstracts Inbox” we talked about earlier—this finds only abstracts relevant to the search,
only the search criteria—this returns ALL information in the database (including abstracts, PDFs, and extracted text as described in this entry).
In DTP, I bring up the Search Interface (Tools: Search….) and type in my search criteria. By default, in the Search Interface, DTP will search across all databases. Notice on the left hand side I have limited the search to my Writing Database. This returns ALL matching information ONLY in my Writing Database. I’ve color coded information extracted from articles using Highlights (for instance, a blue highlight is a direct quote). I can further limit the search by clicking on the “Advanced…” Button and adding additional criteria (e.g. tags, file types, words such as “blue,” etc.).Once I’ve found an abstract that interests me, I locate semantically similar information by highlighting the abstract in DTP and then clicking on the “See Also” button (the Magic Hat).Using this method, all the information I’ve collected (both read and unread) is easily accessible. I use this method extensively when writing. Please let me know if you find it useful too.
Reading, extracting and storing scholarly information to supercharge the writing process
Bookends has completely replaced Papers.app as my citation manager. Despite this change, my method of information gathering has changed little since I covered the topic, except for one major addition. I am now finding the majority of information through qxMD Read.My workflow for extraction of annotations differs a bit from when I was using Papers. I now use the combination of Bookends and Highlights.app to extract each of my annotations and notes as separate files. In addition, after highlighting, I’ve been extracting the entire manuscripts in 1-4 paragraph pieces.The whole purpose of extracting annotations and full text from each manuscript is to gain granular access to the information I’ve read. Through its "see also" feature, Devonthink can identify information I’m looking for. But more importantly Devonthink finds related content based on the context of my original query.After importing a manuscript into Bookends, the document becomes available on all my devices. Bookends outshines Papers in its built-in annotation tools as well as its seamless syncing between iOS and Mac.
My current preference is reading PDFs on a 12.9" iPad Pro along with an Apple Pencil. In a pinch, I’ll annotate on my iPhone. On my first pass through an article, using Bookend's built-in tools, I highlight annotations and jot notes in green. I use blue to highlight quotes I wish to use verbatim. When I’m finished annotating, I add the keyword RFP (ready for processing) to the manuscript in the Bookend database.
I have a Smart Folder set up in Bookends that finds the Keyword RFP. Uzsing this method, I can batch process multiple PDFs when I get to my Mac.When I'm ready to extract the information from the PDF into my Devonthink writing database, I export the PDF to my desktop and append the exported file’s name with FT (for fulltext).On my desktop, I open the file with Highlights. I use Copy Hypertext Link:Copy as Text from Bookends, and then open the “Edit” Tab in Highlights. Using use the text URL copied from Bookends to make a markdown link back to the Bookends Reference.When I export my annotations to Devonthink, the URL link will be appended to each file. Clicking the link within any extracted file takes me directly back to the reference in Bookends.I then turn my attention to Highlights.app. I make sure the annotations color preference is checked in Highlights.app. When checked, this preference will append the color of the highlight in each note.
Within Highlights, I use yellow to mark up the entire document over the top of my previous annotations. I highlight in 1-4 paragraph chunks. I also highlight the text of each table and figure.Once I'm done highlighting the entire paper, from within Highlights.app, I export my annotations to Devonthink from the Highlights.app menu. The annotations are saved as individual files to my Devonthink Inbox. I move the folder from the Devonthink Inbox to my desktop and then use Launchbar to move file from my desktop to my annotations folder. I put the desktop PDF in the trash, replace the RFP keyword in Bookends with DTx to remind me I've extracted the paper.
Since I’ve set up my Devonthink database to index this folder,the next time I launch Devonthink, the new information is catalogued and available for writing. The new information is also transferred to Devonthink ToGo to use while writing on my iPad.Using the Artificial Intelligence of Devonthink. I can quickly find related information. When I find an item in my database I want to include in my paper, clicking the link in the annotation takes me directly to the paper in Bookends.app.Using this method, I'm able to take full advantage of the Devonthink AI. Queries within Devonthink simultaneously find annotations, chunks of text and full manuscripts related to my search. I find this workflow invaluable when writing scholarly information.
***This workflow has been modified from here to the end-Please see Modification to Reading, Extracting And Storing Scholarly Information To Supercharge The Writing Process to see what I do instead.***
OmniFocus + Focus - Pomodoro Productivity
Combining Omnifocus and the Pomodoro Technique is an incredible way to get things done. Years ago, I used a program called Eggsellent. Eggsellent integrated seamlessly with Omnifocus ( flagged tasks in OF were added to the Eggsellent queue). The upgrade from OF to OF2 broke the integration, and the Eggsellent developer did not update his app.In searching for a replacement, I tried Vitamin R2 and Tomatoes. I settled on Tomatoes for its simplicity and visually pleasing interface. Tomatoes did not meet my needs. The only way to get OF tasks into Tomatoes was to drag and drop (or type). This was a far cry from the workflow I enjoyed with Eggsellent.From Tim Stringer’s Learn Omnifocus website, I found a Pomodoro app called Focus. Focus is one step closer to what I’ve been looking for since the demise of Eggsellent. The Focus Interface is clean, intuitive, and attractive. Although Focus does not autopopulate flagged items from OF2, it is easy to add a task using the “Share” menu. Timers and tasks are synchronized on Mac, iOS, and Apple Watch via iCloud.Focus is still missing some of the functionality I desire in a Pomodoro app. Besides missing automatic OF2 integration, there is no ability to add tags to each item. The only way to add metadata is via a text box. Add that to the relatively steep price ($19.99 for the Mac version, $7.99 for iOS).Despite these shortcomings, Focus is my favorite modern Pomodoro app and has replaced Tomatoes as my timer of choice. Give it a try.
My OmniFocus Set-up (Part 2)
As i've mentioned numerous times before, I'm a huge fan of OmniFocus. In my last entry on OmniFocus, I offered a peek into the way I organize my folders. If you haven't read that post, please do so now. In this entry, I’ll answer some of the questions about triaging, prioritizing, and adding time to actions.Weekly ReviewI am not strictly adherent to GTD methodology, but I do use many of the practices. My practice includes both daily and weekly reviews. My weekly review normally takes about an hour. During the hour, I review existing projects and actions, clean up remaining items in my Inbox, and set up new projects. I look at each new and existing project through two main lenses—a hard due date (e.g. tax filing-Covey Quadrant 1-CQ1), and the strategic importance of the project to my personal or professional life (Covey Quadrant 2-CQ2).As you saw in my last entry, all my projects are organized into folders by my personal and professional roles. During my weekly review I decide on the CQ1 and CQ2 projects with greatest strategic value, or with the most urgent deadlines. These are the projects that go into my “Weekly Priorities” Folder. My next most important strategic projects go into my “On-Deck” Folder. I try to have no more than three projects in each the weekly priority and the on deck folders. Those projects that are lower priority at the end of the week, but still active, go back into my personal or professional “Role” Folders. I spend about 80% of my time working on items in my Weekly Priority and On Deck folders. I have a custom perspective that filters all my projects down to my priorities grouped by project or context.
I spend about 80% of my time working on items in my Weekly Priority and On Deck folders. I have a custom perspective that filters all my projects down to my priorities grouped by project or context. Another perspective shows all my flagged or due items even if they are not in my Weekly Priority or On Deck Folder.
Another perspective shows all my flagged or due items even if they are not in my Weekly Priority or On Deck Folder. As I add new projects, or make new projects from items in my Inbox, I am cognizant of any hard EXTERNAL deadline—only items with EXTERNAL deadlines get a due date. I have a custom perspective that shows all due or flagged items regardless of whether they are in my priorities folder. This bubbles up items that are due allows me to stay on top of deadlines regardless of whether the item is strategic or not.The last part of my weekly review strays from GTD methodology—I try to roughly plot out my week, placing actions from my highest priority projects in my calendar. I try to leave free time to allow for interruptions and other inevitable delays.I’ve found time-based perspectives to be helpful in two ways…during my weekly review , when I am trying to sketch out my week, or on-the-fly when I have unexpected time (e.g. a meeting that finished early). When defining the time for actions, I try to keep each to an hour or less. If an action item looks like it will take longer than an hour, I break it down further.My weekly review is complete after I’ve sketched out my week in my calendar. Although having a plan is great, I don’t get stressed when things change. I often need to adjust my plan. This takes place in my Daily Review.Daily ReviewEach day I open OF next to my calendar and review my achievements of the day. I like to record my my major achievements (e.g. completion of a major project) in a journal app (I use Day One). Often, during my daily review, I need to adjust my plans for the upcoming day. I have a perspective actions associated only with my highest priority items. I look at this list first. Next, I look at a complementary perspective that shows me my entire list of actions, grouped by context. Anything that I have not formally placed in my calendar, but want to achieve on a particular day gets flagged in OF. When I get to the office, I use my my “Flagged or Due by Context” Perspective constantly.
As I add new projects, or make new projects from items in my Inbox, I am cognizant of any hard EXTERNAL deadline—only items with EXTERNAL deadlines get a due date. I have a custom perspective that shows all due or flagged items regardless of whether they are in my priorities folder. This bubbles up items that are due allows me to stay on top of deadlines regardless of whether the item is strategic or not.The last part of my weekly review strays from GTD methodology—I try to roughly plot out my week, placing actions from my highest priority projects in my calendar. I try to leave free time to allow for interruptions and other inevitable delays.I’ve found time-based perspectives to be helpful in two ways…during my weekly review , when I am trying to sketch out my week, or on-the-fly when I have unexpected time (e.g. a meeting that finished early). When defining the time for actions, I try to keep each to an hour or less. If an action item looks like it will take longer than an hour, I break it down further.My weekly review is complete after I’ve sketched out my week in my calendar. Although having a plan is great, I don’t get stressed when things change. I often need to adjust my plan. This takes place in my Daily Review.Daily ReviewEach day I open OF next to my calendar and review my achievements of the day. I like to record my my major achievements (e.g. completion of a major project) in a journal app (I use Day One). Often, during my daily review, I need to adjust my plans for the upcoming day. I have a perspective actions associated only with my highest priority items. I look at this list first. Next, I look at a complementary perspective that shows me my entire list of actions, grouped by context. Anything that I have not formally placed in my calendar, but want to achieve on a particular day gets flagged in OF. When I get to the office, I use my my “Flagged or Due by Context” Perspective constantly. I hope it's helpful to see how I'm using OF.I'd love to hear what you think...and would love hear the ways you use the software in your life.Addendum:In response to Owen's request....
I hope it's helpful to see how I'm using OF.I'd love to hear what you think...and would love hear the ways you use the software in your life.Addendum:In response to Owen's request....
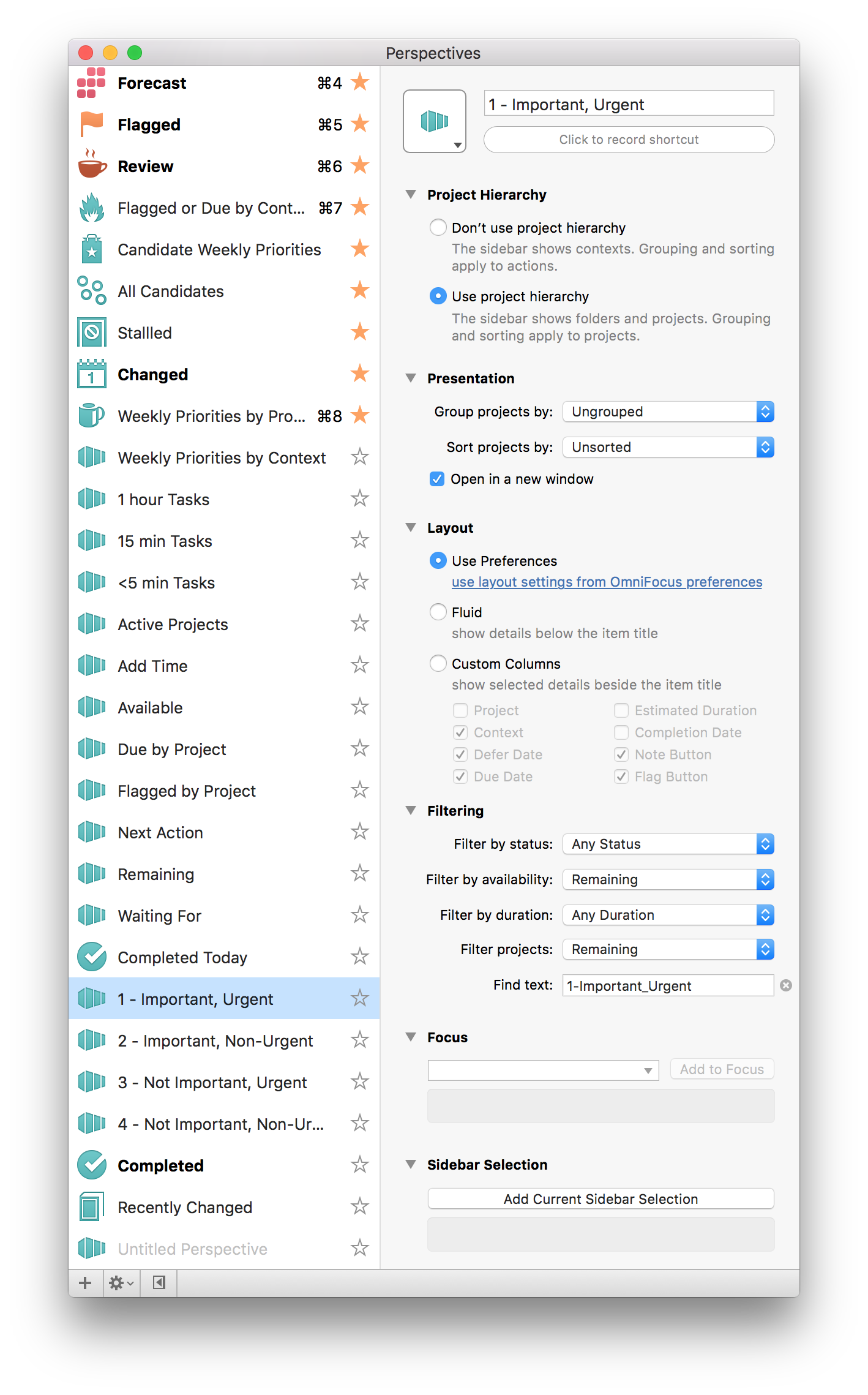
Tomatoes for IPhone
I’ve written about the use of the Pomodoro Technique and how it enhances productivity. I’ve explored many pomodoro apps, but my current favorite is Tomatoes by Dollaropath SRL. I especially like Tomatoes’ clean interface and how information syncs across Macs (using iCloud). That is the good news. The bad news? When working on Pomodoros away from my computer I had to rely on a different pomodoro app (there was no version of Tomatoes available for iOS). Since I was using a different app, all the data from my “mobile” pomodoros were lost.
With the release of Tomatoes for iPhone, I can now capture my pomodoros in a single application, regardless of device. Tomatoes syncs across Macs and iOS using iCloud. When I’ve wrapped up my day, week, or month I can graphically view my aggregated pomodoros or export all the data to Numbers or Excel for further analysis.
Although Tomatoes is my favorite pomodoro app, it is not perfect. Tomatoes can import native iOS to-do items, but does not integrate with Things or Omnifocus 2. Personally, I’d love Omnifocus integration (e.g. having a flagged item or a whole perspective from Omnifocus show up in Tomatoes). I’ll keep my fingers crossed for a future release.
CheatSheet Instantly Displays All the Keyboard Shortcuts for Mac Apps
I found a story on Lifehacker about an app called CheatSheet. The app sits in the background of your computer, but if invoked (by holding down the Command key) it brings up a list of key combinations that can be used with the program in the foreground.
Learning keyboard shortcuts can improve your productivity significantly. I tested CheatSheet with several of the programs I use commonly--CheatSheet worked for them all. The utility is free--and worth far more than its price (it's free!).
(Via CheatSheet Instantly Displays All the Keyboard Shortcuts for Mac Apps )