Meetings are unavoidable in academics. For busy professionals, finding a time to meet can be a daunting task. Although apps like Outlook have built in scheduling features, few use them. One major limitation; Outlook's scheduling features only work for individuals using the same corporate domain.Previously, I wrote about my love of Sunrise Meet--a fabulous add on to Sunrise that smoothed the task of scheduling meetings. Sunrise was purchased by Microsoft and, unfortunately, the app will soon be shuttered. Thus, I went on a quest to find a Sunrise Meet replacement. I'm happy to report I found great alternative: Free Time 2Free Time 2 is a standalone app for iOS. The interface is clean and intuitive. If I receive a meeting request, I merely open the app and surf to the potential day(s) of interest. Each day displays a list of appointments along with my free time. I select as many potential meeting times on as many days as I’d like to propose.
I select as many potential meeting times on as many days as I’d like to propose.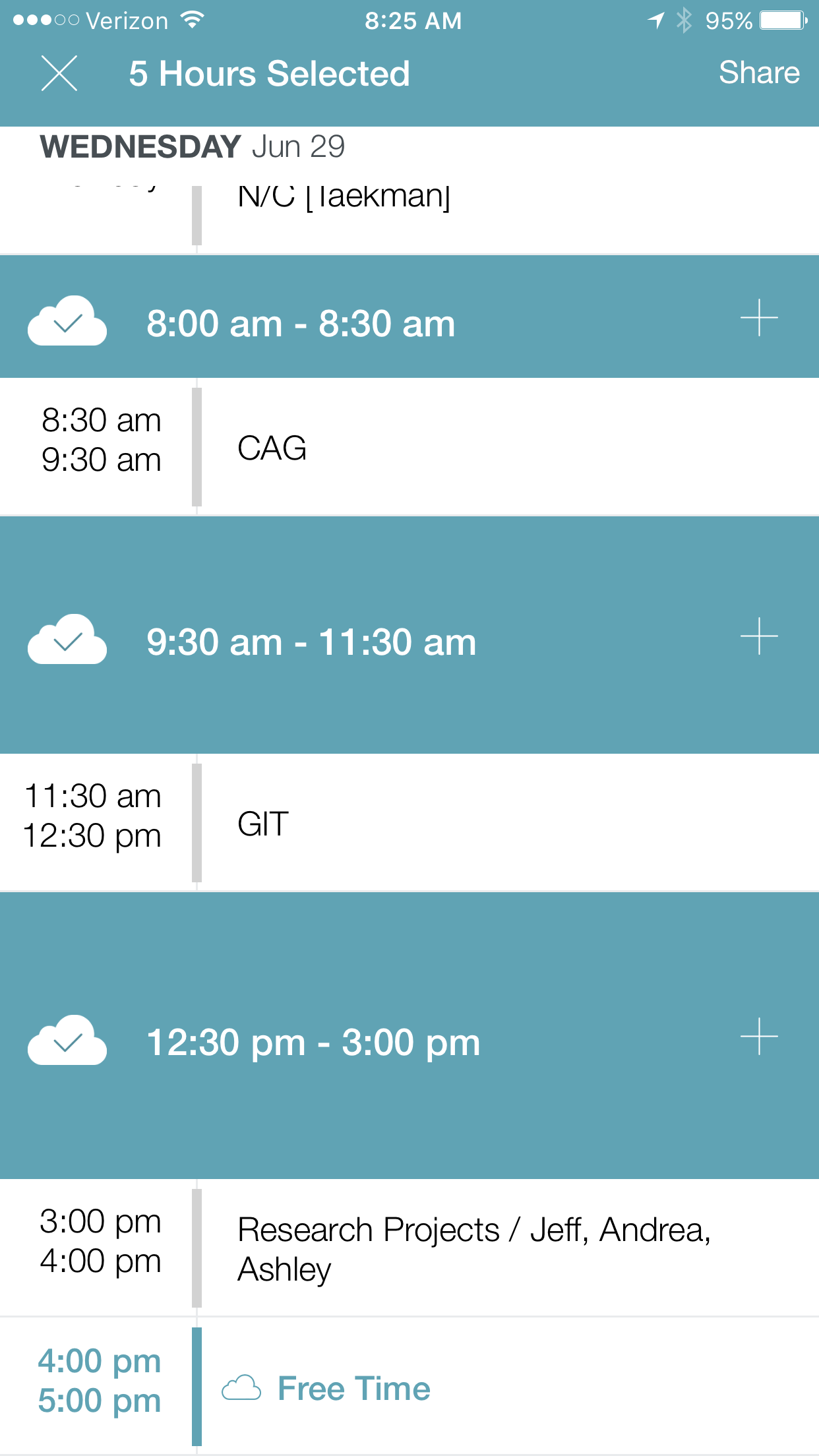 I then hit “Share,” opening the Action Menu.
I then hit “Share,” opening the Action Menu.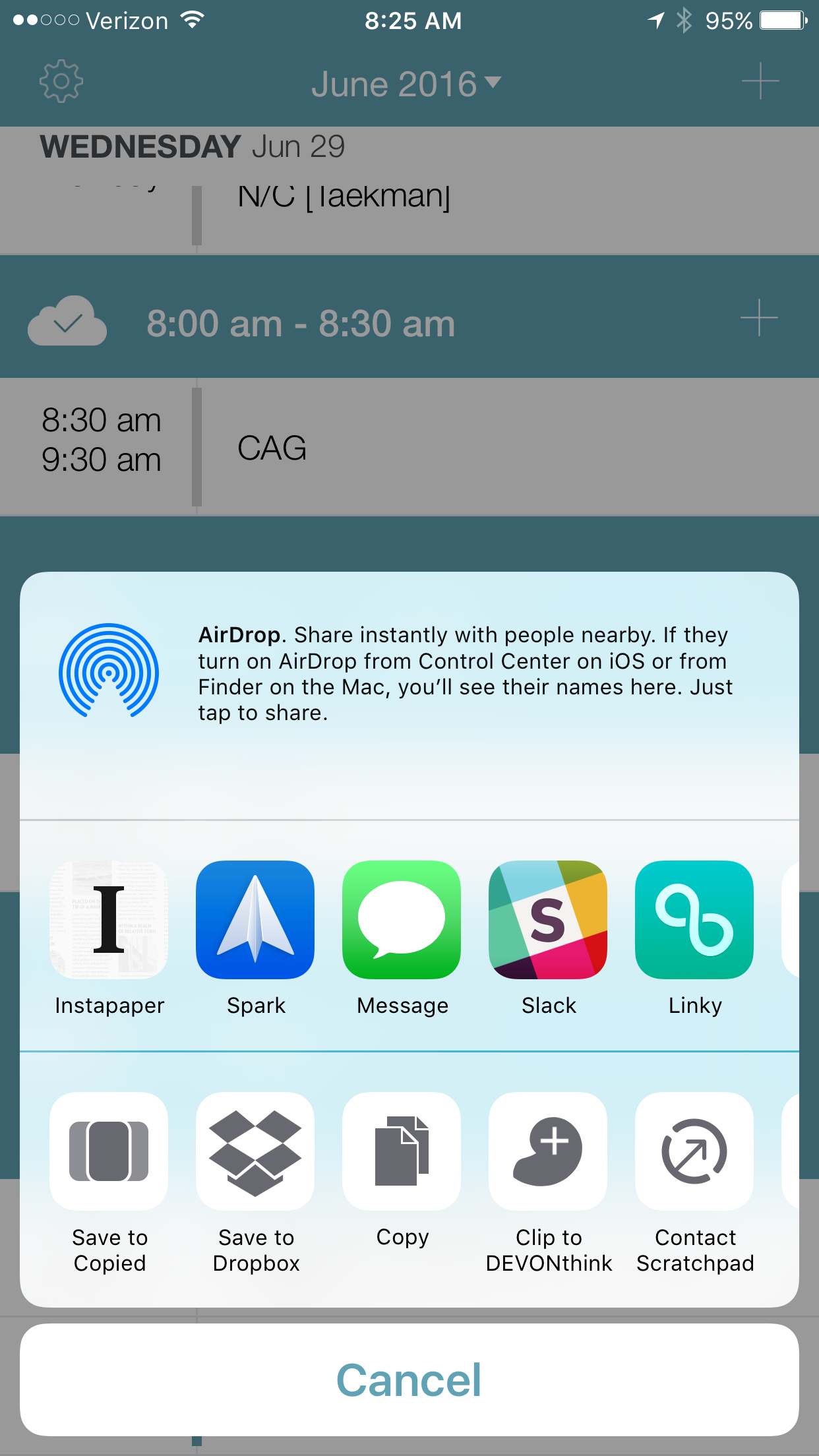 I choose what app I’d like to share my availability. Free Time formats the list of the potential dates for me. Here is an example in Spark.
I choose what app I’d like to share my availability. Free Time formats the list of the potential dates for me. Here is an example in Spark. Free Time 2, in many ways, outshines Sunrise Meet. I use Free Time several times each day to schedule 1:1 meetings. Now if only there was an app that could seemlessly handle multi-person scheduling. Enjoy!
Free Time 2, in many ways, outshines Sunrise Meet. I use Free Time several times each day to schedule 1:1 meetings. Now if only there was an app that could seemlessly handle multi-person scheduling. Enjoy!
Sunrise Meet
The war of the calendar apps continues. I’ve rotated between Tempo, Timeful (now part of Google), as well as the built in Calendar App on my iPhone. Although I like many of the features of Tempo and Timeful, my current app of choice is Sunrise (Sunrise was recently purchased by Microsoft). Today, Sunrise added a new “Meet” feature that helps plan meeting times.
Meet works by installing a custom keyboard on your iPhone or iPad. Launch iMessage or Mail then enable the Meet keyboard and pick available times from your calendar. Your proposed times are sent to your friends or colleagues who see your choices overlayed on their own calendar (if they use Sunrise). Once your friend finalizes the meeting time, the entry is placed in their calendar and confirmed on your calendar. Although I’ve yet to use this new feature for scheduling a meeting, it seems like it will be very useful.
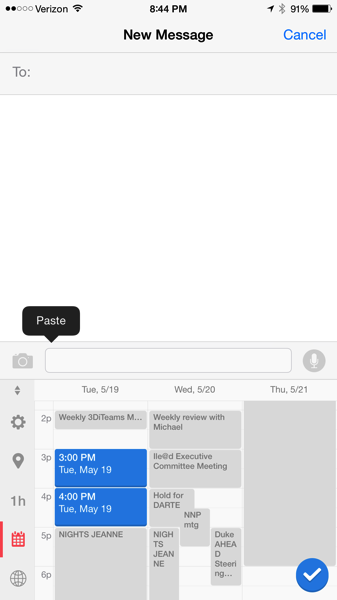
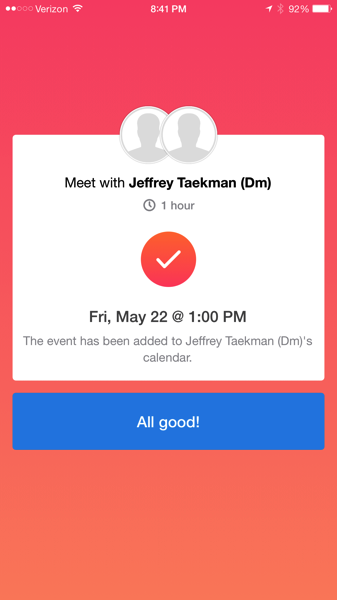
There are less polished alternatives such as “Share Availability” macro in the iOS Workflow App, but Meet sets a new standard for improving the experience of scheduling meetings.
Read about more of Meet’s features in today’s TechCrunch Article.
Macworld Article: How to take meeting notes that really work
My meeting note workflow was published in Macworld.com. Check it out.
Meeting Workflows: Processing Meeting Notes and Discovering Linkages
It was a great deal of fun to join my friends, David Sparks - MacSparky, Katie Floyd, and Brett Terpstra (hosted by Dan Miller) on stage at MacWorld Live to discuss my Meeting Workflow. The session was webcast live from the MacWorld site. Following the session, I received many questions as to how I process my notes once they’ve been collected. Here is what I do…..
As I mentioned, I write and capture all my notes in Plaintext (using Drafts on my iPad and iPhone and nvALT on my Mac). I covered the way I capture ideas (IdeaX) using TextExpander. I use a similar method for capturing meeting notes (MeetX), chunks of writing (ScribbleX), quotations (QuoteX), and random thoughts (ThoughtX). Using Simplenote Notesy, I’m able to keep my notes on my iPad and iPhone in sync with my Mac. A single folder indexed by nvALT serves as the repository for everything, regardless of their content. In a pinch, I can search my notes on my iPad or iPhone using SimpleNote Notesy, but the true power of this workflow is realized when I return to my Mac.
I have alluded to my love of Devonthink Pro Office. I’m especially fond of DT's ability to find related notes using its artificial intelligence. For the purpose of this workflow, I have a single database that indexes three things: (1) my collection of manuscripts (from Papers2), (2) my web clippings, and (3) my nvALT notes. My web clippings are added directly to my DT database, but my Papers folder and nvALT folder are INDEXED, not imported into the same database. Indexing in DT is done by choosing File:Index… and navigating to the folder of interest on your computer (this is only during the initial set-up). You will have to manually update the index your folders each time you add new information. This is quick and simple– done by choosing the appropriate folder in DT and choosing File:Update Indexed Items.
When I’m writing (or searching for information), I can select a particular note and find all related information in my library-whether it’s a scholarly article, a newspaper clipping, a web site, or a note I’ve taken. Often times, DT finds linkages for me that weren’t readily apparent. This speeds my writing process immensely and makes me look like a magician to my peers. I hope it works for you too.
Appended March 2, 2013: Read this entry on why I switched from SimpleNote to Notesy.
MacWorld (Meeting Workflow Redux)
MacWorld
I've returned to North Carolina after a fun and rewarding trip to San Francisco. I had several productive days, starting with a MacWorld Panel with David Sparks, Katie Floyd, and Brett Terpstra (hosted by Dan Miller--Editor of Macworld Magazine). David covered how he brainstorms ideas, Katie covered a paperless workflow for bills, Brett covered how he wrangles his email efficiently, and I went over my Meetings Workflow.The session was webcast from the Macworld Live Stage. The session was well attended. I have no idea how many folks watched the live webcast, but have received tons of great feedback from all over the United States. It was a fantastic experience. Back to reality! (Dan escaped before we could get him in the picture).

Meeting WorkFlows: Efficiently Capturing Meeting Notes
In academics, like every other corporate entity, meetings are a necessary evil.
I’ve tried all sorts of solutions for capturing notes and action items from my meetings. For many years, I would haul my MacBook Pro into the room, relying on a slew of software invoked through Launchbar.
Next, I transitioned to the cool LiveScribe Echo. The Achilles Heel of Smart Pen Technology for me, true to the physician stereotype, is that I have awful handwriting. Most of my handwritten notes were illegible. To make matters worse, sending handwritten notes to OmniFocus was a kludge.
Recently, I’ve been carrying my iPad + Zagg Folio to meetings. Although convenient and portable, I have continued to depend on a slew of software to capture my notes and to-dos. None of my methods were standardized; my notes would constantly get lost.
This inefficient workflow was why I was so interested in the 512 Pixel post, The Capture Form. The author developed a standardized PDF form to capture meetings. But that wasn’t what I found interesting. It was the very last line of the article, with a link to a TextExpander version of the form.
I riffed on his work and developed a new workflow for my iPad + Zagg that I’ve been trying out.
My workflow starts with setting up the following TextExpander snippet:
MeetX - Untitled - %Y-%m-%d at %H:%M
ATTENDEES:
JMT
BACKGROUND / REFERENCE:
NOTES:
ACTION ITEMS FOR ME:
ACTION ITEMS FOR OTHERS:
The first line automatically names the note as a meeting, appending the current date and time. I use the title "MeetX" to help me with search. I know if I search for MeetX I'll only see my meeting workflow notes (instead of every document that had Meet or Meetings). All that's left to do is fill in the title. Since I synchronize TextExpander between my Mac, iPad, and iPhone using DropBox, my snippet is immediately available on my all my devices.
The second part of the set-up involves OmniFocus and their Mail Drop service (note: in order for this to work you have to sync OmniFocus with the Omni Sync Server). If you haven’t done so, log onto the Omni Sync Server, and apply for the Mail Drop Beta (when I applied, I received my invite in a matter of minutes). Once accepted, you set up a unique email address that is your direct link to Sync Server. To learn more, check out the Omni Mail Drop story at MacSparky.
When I want to take meeting notes, on my iPad, with TextExpander running, I launch Drafts. I expand my snippet (in my case by typing “.mtg”), fill in a title, and am ready to go. If I’m preparing for a meeting in advance, I type in my reference material under the appropriate heading, then fill in the remaining fields during the meeting. Most days, I get started with my note taking immediately when I enter the room.
When the meeting is over, within Drafts, I forward my notes to Notesy Simplenote. Since I’ve set up Notesy to synchronize with NValt on my Mac (as I wrote about previously), my meeting notes are immediately available and searchable on all my devices.
If personal to-do items came out of the meeting, I have another step. From within Drafts, I select “forward to email,” type out a subject name, then email the note to my personalized Omni Mail Drop address. When I open OmniFocus, the item is waiting for me as an Action in my Inbox. Even cooler, the complete meeting text is available in the "Notes" field . If there are multiple actions embedded in the original meeting notes, I spend a few minutes processing the set into single unique actions.
An alternative: from within Drafts select "Send to Omnifocus as note" (of course you have OmniFocus installed on your iPad for this to work). Drafts will launch Omnifocus and the notes of your meeting will be placed in the appropriate section of a new action. The only thing left for you to do is type in the name of the action.
This workflow has helped me immensely. I now have an efficient, standardized, searchable, multi-device method for recording and retrieving my meeting notes.
I’m really excited about this workflow–I hope it works for you too. Let me know what you think.
Appended March 2, 2013: Read this entry on why I switched from SimpleNote to Notesy.
