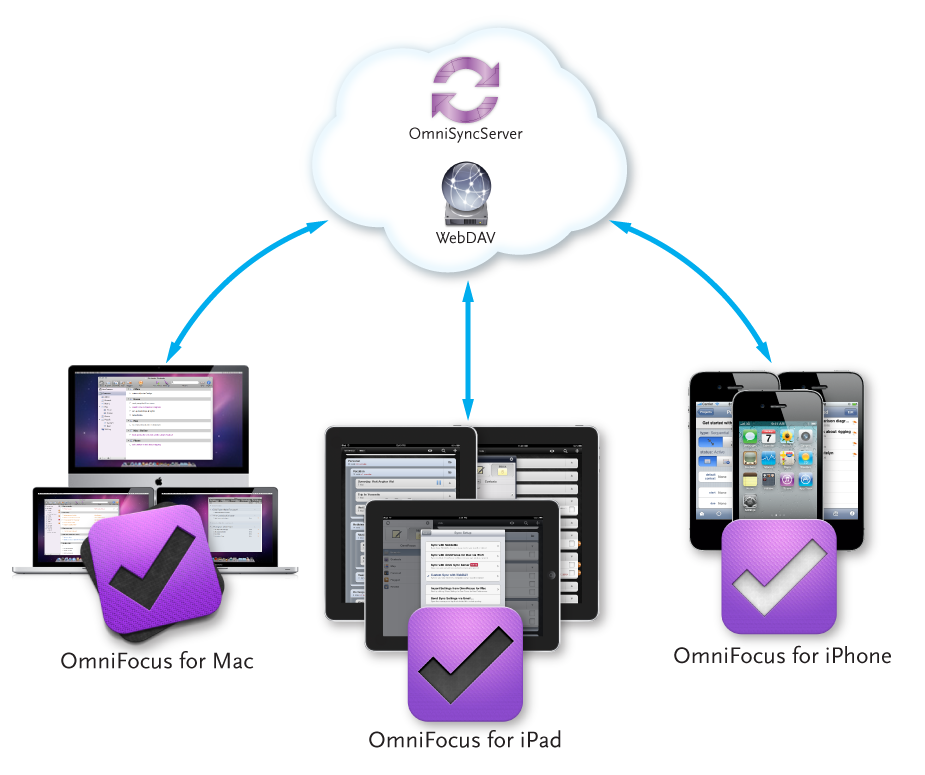
I thought I’d kick off my blog with a discussion of one of my most critical pieces of software, Omnifocus by the Omni Group. Although I have modified and tweaked David Allen’s system to work for me (more on this in another entry), the software is based on David Allen’s Getting Things Done (GTD). There are versions for my Mac, my iPad, and my iPhone.
In a nutshell, Omnifocus serves as the central hub of organization for my personal and professional life. David Allen’s method depends on getting stuff out of your head and into a holding place called your Inbox. Each time you are confronted with something to do you have three choices: Do it, Delegate it, or Defer it. If you can to do it immediately (in 2 minutes or less), you should do it right away, otherwise, if not delegated, the task should be sent to your Inbox for processing.
Core concepts to understand about OmniFocus:
- Inbox is where you dump (capture) everything for further processing. The Inbox is a temporary holding area to be processed daily.
- Actions are single events. Actions should always start with a verb. An example of a good actionable event would be: “Download my CME certificate from the American Society of Anesthesiologist Meeting.”
- Projects are collections of two or more Actions. Projects can be defined as sequential (each task must be completed in order) or parallel (each task can be completed at any time).
- Contexts are where (or what) you need to complete the Action. My contexts include email, call, errands, Mac:Anywhere, Mac:Online, work, home, etc.
Omnifocus Basics-Items, Projects, Contexts, and the Inbox
Once a day (I typically do it in the evening), I sort through my inbox and assign each item a project (see below) and a context (where the item will be completed). In addition, I typically add a start date and projected time to each item. I only use a due date if the item is important AND has a hard stop.
Sample Project-Renewing my Medical License
I know each year on my birthday I have to renew my medical license and submit it to the Credentialing Office.There are numerous tasks I have to complete to make this happen. I have to submit documentation on my professional education, log the hours into the Medical Board’s web site, pay my annual license fee, download my updated license, and send the license to Credentialing.
Let’s assume I wasn’t vigilant in collecting all my CME certificates, and thus have to contact the organizing body of each meeting to obtain my credit hours.
The items in this hypothetical sequential Project called Annual License Renewal (with context in parenthesis) would be: (1) download CME certificates (Mac: Online) , (2) enter hours and dates into personal spreadsheet (Mac:Anywhere), (3) log on to Medical Board Web site, enter information and pay fee (Mac:Online), (4) Download renewed license (Mac:Online), (5) email license to hospital credentialing (email). The project has a hard stop (my birthday) past which I would not be able to practice.
You’ll notice I used only a few contexts in this example. All in all, I have about fifteen. My personal contexts include: Home, Work, email, phone call, Mac Anywhere, Mac Online, iPad, iPhone, or Tech–for any device.
Why Take the Time?
Once you have your tasks in OmniFocus, the fun begins. Omnifocus lets you sort your lists in really useful ways–called Perspectives. Instead of looking at my projects, I can sort my to-do’s by contexts–having it show me the emails I must send across all my projects, or, in another example, what I need to do on my Mac while online. If I have only a few minutes, I can ask OmniFocus to display items tagged as t 5 minutes or less.
Perspectives are very customizable–the customizbility is where the power of Omnifocus outshines other GTD managers such as Things. I personally have about a dozen different perspectives I use to slice and dice my Omnifocus data. During the day, I refer to my lists dozens of times, usually in a Context mode. At the end of the day, as I’m processing new to-dos, I work primarily in a Project view.
My data backs up to my Dropbox, and syncs to the cloud (there are several different sync methods available). My database is accessible with an iPad and/or iPhone client-always current and always with me. As I add new information in iOS, the item turns up in my Mac-based Omnifocus client. Synchronized, powerful, and simple-very Mac like.
In a single day I’ll usually add information to my Inbox in one of four ways: clipping, direct entry, email, or through Siri. Getting information into OmniFocus will be the topic of my next entry.
In conclusion–OmniFocus is an indispensable tool for personal and productivity. If you aren’t familiar with it you should run, (not walk) to your computer and download it immediately.

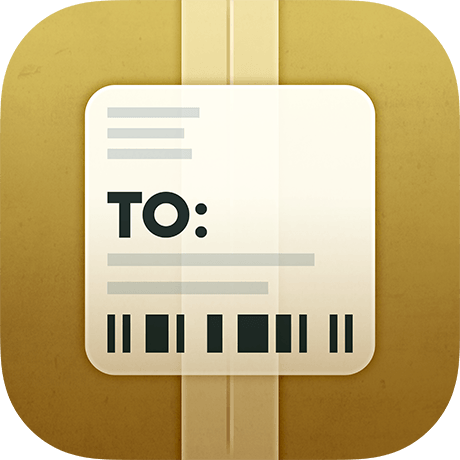 The app was so useful, I decided to figure out a way to automate the process of tracking number extraction. JuneCloud was way ahead of me. It turns out there are two ways to sync data in Deliveries: through iCloud or through JuneCloud’s own cloud service, JuneCloud Sync. If you sign up for a JuneCloud Sync account, you can send an email with a tracking number to track@junecloud.com and Deliveries takes care of the rest.I find auto-extraction from forwarded emails extremely easy to use and is a key feature of several of my favorite apps (e.g.
The app was so useful, I decided to figure out a way to automate the process of tracking number extraction. JuneCloud was way ahead of me. It turns out there are two ways to sync data in Deliveries: through iCloud or through JuneCloud’s own cloud service, JuneCloud Sync. If you sign up for a JuneCloud Sync account, you can send an email with a tracking number to track@junecloud.com and Deliveries takes care of the rest.I find auto-extraction from forwarded emails extremely easy to use and is a key feature of several of my favorite apps (e.g.  Although I’ve only been using JuneCloud Sync a few days, so far it’s worked flawlessly (with Amazon packages) and has saved me the hassle of cutting and pasting tracking numbers from emails. I’ll report back if I have any trouble with other vendors.
Although I’ve only been using JuneCloud Sync a few days, so far it’s worked flawlessly (with Amazon packages) and has saved me the hassle of cutting and pasting tracking numbers from emails. I’ll report back if I have any trouble with other vendors.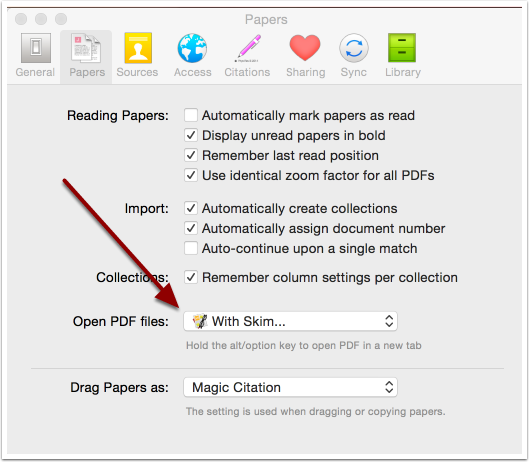
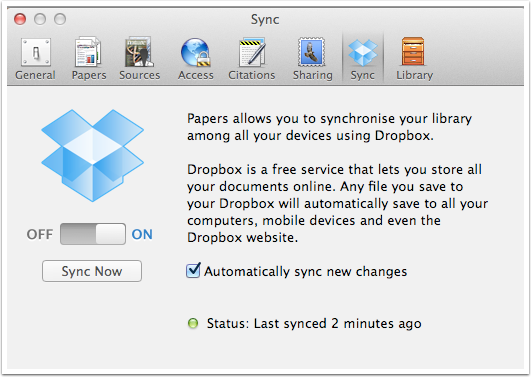
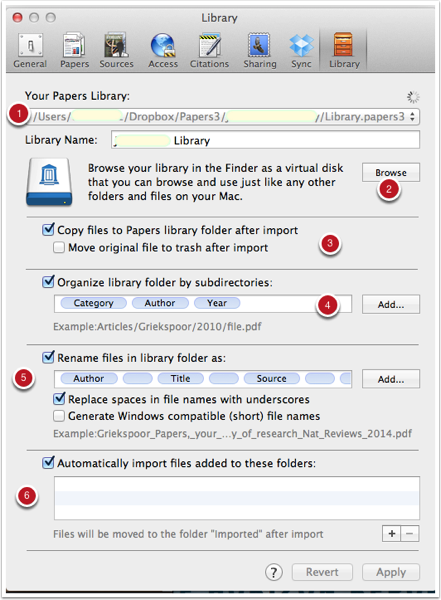

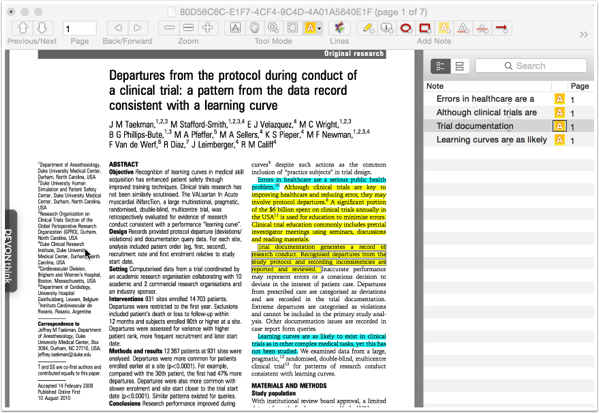
 The OpenMeta Tags box lets you tag files before saving them, sparing you the need to go back and label them at a later time (I’ll cover tagging in a later entry).
The OpenMeta Tags box lets you tag files before saving them, sparing you the need to go back and label them at a later time (I’ll cover tagging in a later entry). I usually work on several concurrent projects. Using the Preference menu of the app, I can designate current project folders as “Favorites.” I can then open these folders through key combinations, greatly speeding up access to the information contained within.
I usually work on several concurrent projects. Using the Preference menu of the app, I can designate current project folders as “Favorites.” I can then open these folders through key combinations, greatly speeding up access to the information contained within. Default Folder X is another program I use dozens of times each day. You can download a copy and try it yourself for 30 days at
Default Folder X is another program I use dozens of times each day. You can download a copy and try it yourself for 30 days at  You also have to designate the key combination you wish to invoke Launchbar in the Launchbar Preferences.
You also have to designate the key combination you wish to invoke Launchbar in the Launchbar Preferences. 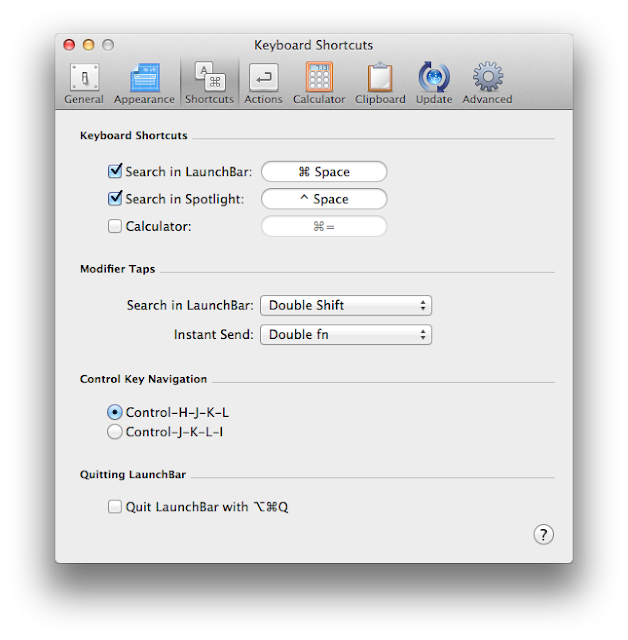 In order to appreciate the broad range of possibilities with Launchbar, take a look at the
In order to appreciate the broad range of possibilities with Launchbar, take a look at the