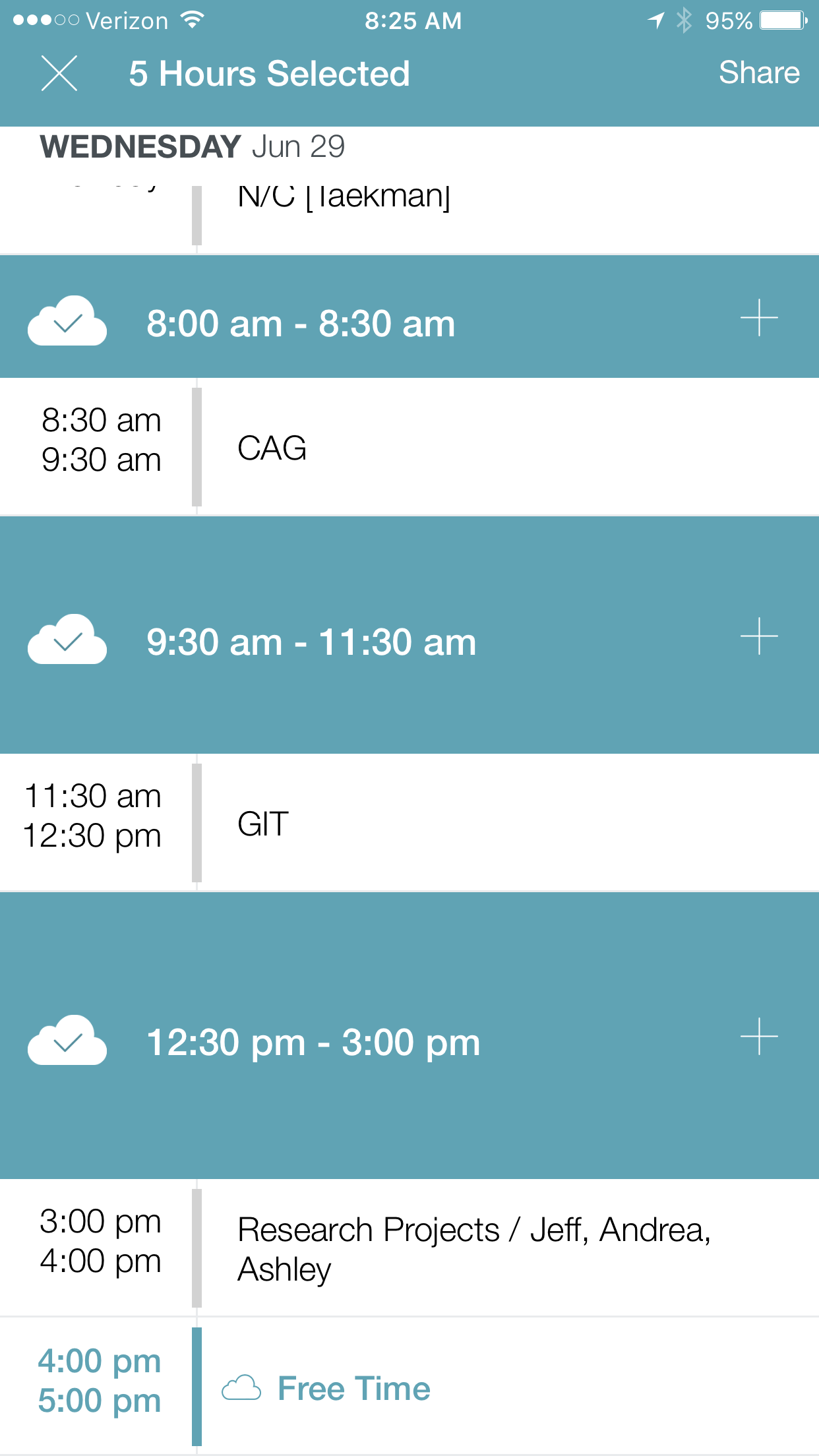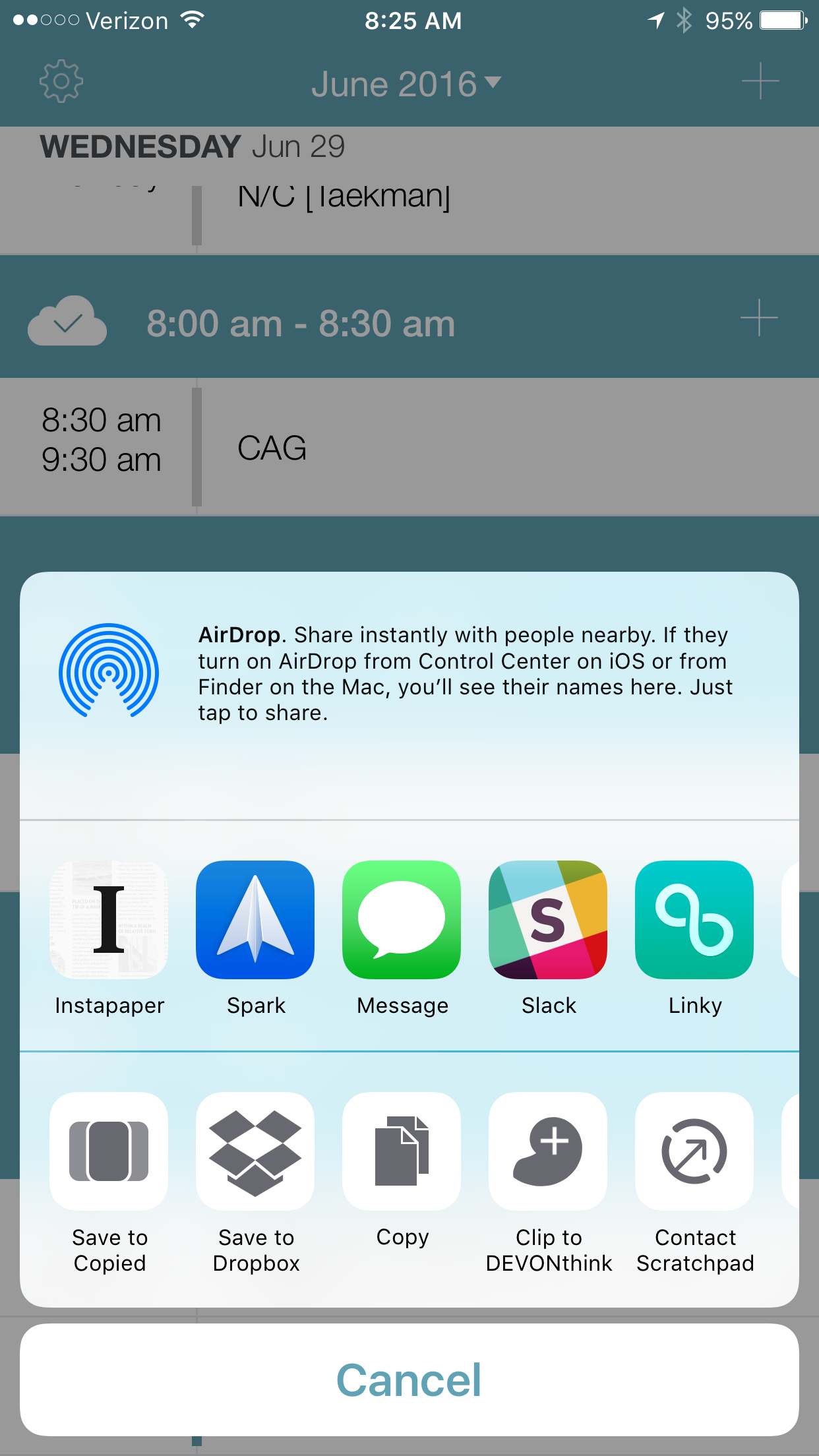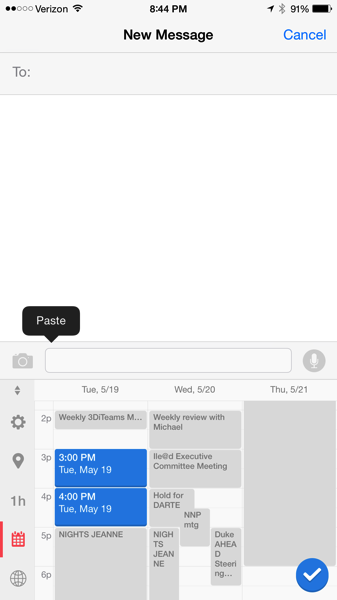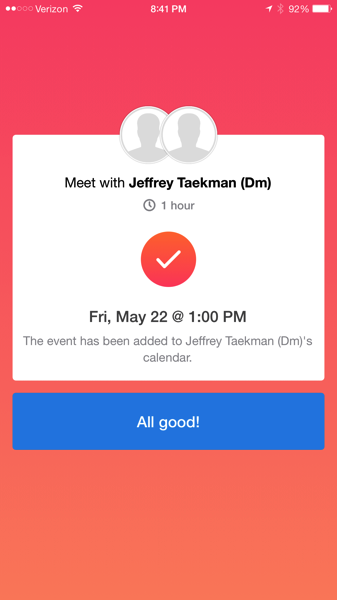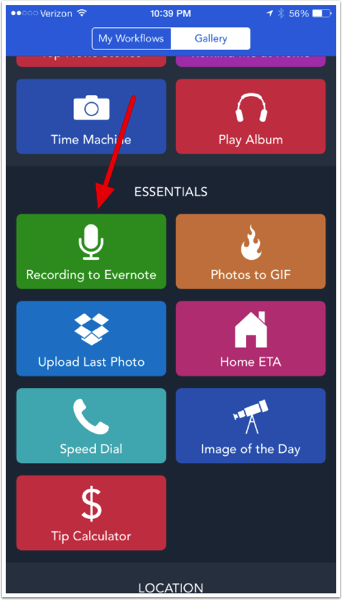In my academic roles in the Duke University Human Simulation and Patient Safety Center I write a great deal. I write manuscripts, grants,white papers, and a whole host of other material. I’ve read the most efficient way to write a long document is to spew everything into a draft as quickly as possible, then go back and edit.Typing slows me down. The fastest way for me to “write” something is with my voice. I find it easier to adhere to this ‘draft first’ rule when I dictate using my voice rather than typing out a draft on my keyboard.Why is this? When I type, I tend to correct errors as they occur. Even worse, I try to polish each sentence on the fly (rather than powering through the entire document at one time). The constant editing interrupts my thoughts and makes slogging through an whole first draft extremely tedious.Lately, I've been using a workflow that takes advantage of the native iPhone’s dictation feature to “write.” This workflows has sped up my writing significantly by forcing me to keep moving forward while allowing me to write anywhere/anytime.This workflow is relatively easy to set up. Here is the software you’ll need.OmniOutlinerOmniOutliner is, you guessed it, an outlining program. Before I write anything, I use OmniOutliner on both on my iPad and on my Mac to plan my document. The Omni Group recently added the ability to sync to iCloud (currently a beta feature). Universal access to my outlines allows me to draft and rearrange my outline on the fly, regardless of location.ScrivenerThe next piece of software is Scrivener for Mac. Scrivener is an essential writing programs. That’s right, essential! If you don’t use Scrivener yet, stop reading and download the software right now.One of the advantages of Scrivener on Mac is it allows me to write in chunks. I can start writing in the middle of my project. When I sync the Scrivener project to Dropbox, I end up with a number of text files (each representing one ‘chunk’ of the Scrivener Project). Being able to write non-linearly from anywhere allows me to complete a draft very quickly. I am able to knock out sections of a document while in my car, walking between meetings, or anywhere else the urge to write hits me.Chunks of text in Scrivener may be moved around ad nauseum. I take advantage of the ability to move things around quite frequently. If I don’t like what I’ve changed, Scrivener has built in version control , so I can revert back to past drafts.Scrivener exports pieces of the project as individual files. Scrivener puts all these files in a “Drafts” folder inside the folder of your choice. These files can be txt, rtf, or other formats. I use text since I write in Markdown.DropBoxI set up a folder in my DropBox hierarchy called “Writing Sync.” It is here I synchronize my project between Scrivener and Editorial. Each new project gets its own folder.EditorialEditorial is a phenomenal text editor for iOS with a slew of built in features. Editorial allows me to edit documents written in Markdown and has a wholebunch of other features that makes it my go-to document editing software on iOS. Editorial, unsurprisingly, syncs with DropBox. I have Editorial point to my “Writing Sync” in Dropbox.Now that I’ve discussed the software I use, let’s set everything up.The WorkflowThe first thing I do is draft my outline in OmniOutliner. I typically do this on my iPad or my Mac then rearrange the outline until I'm happy. Once my outline is complete I export it as an OPML file.I create a blank Scrivener project, then import the OPML file into Scrivener. Importing the OPML populates the Scrivener project, preserving the hierarchy of the outline. Each bullet of the outline receives its own individual chunk in Scrivener.The next step is to set up synchronization of the Scrivener with Dropbox. Under the File Menu, I go to Sync->With External Folder….I make sure the back up before export box is checked and make sure that the project is exported as text. I select the “Writing Sync” Folder as the text file destination. I hit okay and the entire Scrivener project is exported to "Writing Sync" as individual text documents (Scrivener assigns a number to the front of each text file to keep them in order).On my iPad or iPhone, I point Editorial to my “Writing Sync” Folder. Within Editorial I can edit each of the individual text files. I open the file I wish to write/edit and use the dictation (Siri must be enabled) on My iPhone. Editorial immediately synchronizes the new text back into Dropbox.Once I return to my Mac I re-synchronize the project in Scrivener. All the files in Scrivener now reflect my writing from Editorial. One I've completed my first draft, I use this same back and forth method to edit.Once I'm happy with each of the chunks, I go back to Scrivener on my Mac and compile the whole document as a single Markdown file. I save this file a level above the “Drafts” Folder Scrivener created when syncing.I can access the full document using Editorial (or any other text editor) on my Mac or iOS device (I use Byword or Ulysses on my Mac) . Finally, when I'm done polishing, I export the document to Microsoft Word (or to the web). Using this workflow, I can write something in about 1/10 the time it used to take me with a keyboard. Although this method works well, it is not without a few annoyances. iPhones limit dictation to 30 second chunks. In addition, Editorial tends to chop off the last few words of a sentence after those 30 seconds expire. Because I’m working on segments of the overall project and can dictate quite a bit in 30 seconds, this is not a huge deal for me. When drafting, the key is to keep pressing forward.This workflow has literally changed to way I write. The workflow allows me great deal of flexibility and saves me a great deal of time.

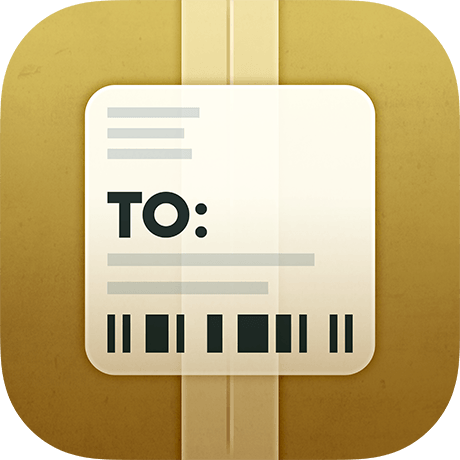 The app was so useful, I decided to figure out a way to automate the process of tracking number extraction. JuneCloud was way ahead of me. It turns out there are two ways to sync data in Deliveries: through iCloud or through JuneCloud’s own cloud service, JuneCloud Sync. If you sign up for a JuneCloud Sync account, you can send an email with a tracking number to track@junecloud.com and Deliveries takes care of the rest.I find auto-extraction from forwarded emails extremely easy to use and is a key feature of several of my favorite apps (e.g.
The app was so useful, I decided to figure out a way to automate the process of tracking number extraction. JuneCloud was way ahead of me. It turns out there are two ways to sync data in Deliveries: through iCloud or through JuneCloud’s own cloud service, JuneCloud Sync. If you sign up for a JuneCloud Sync account, you can send an email with a tracking number to track@junecloud.com and Deliveries takes care of the rest.I find auto-extraction from forwarded emails extremely easy to use and is a key feature of several of my favorite apps (e.g.  Although I’ve only been using JuneCloud Sync a few days, so far it’s worked flawlessly (with Amazon packages) and has saved me the hassle of cutting and pasting tracking numbers from emails. I’ll report back if I have any trouble with other vendors.
Although I’ve only been using JuneCloud Sync a few days, so far it’s worked flawlessly (with Amazon packages) and has saved me the hassle of cutting and pasting tracking numbers from emails. I’ll report back if I have any trouble with other vendors.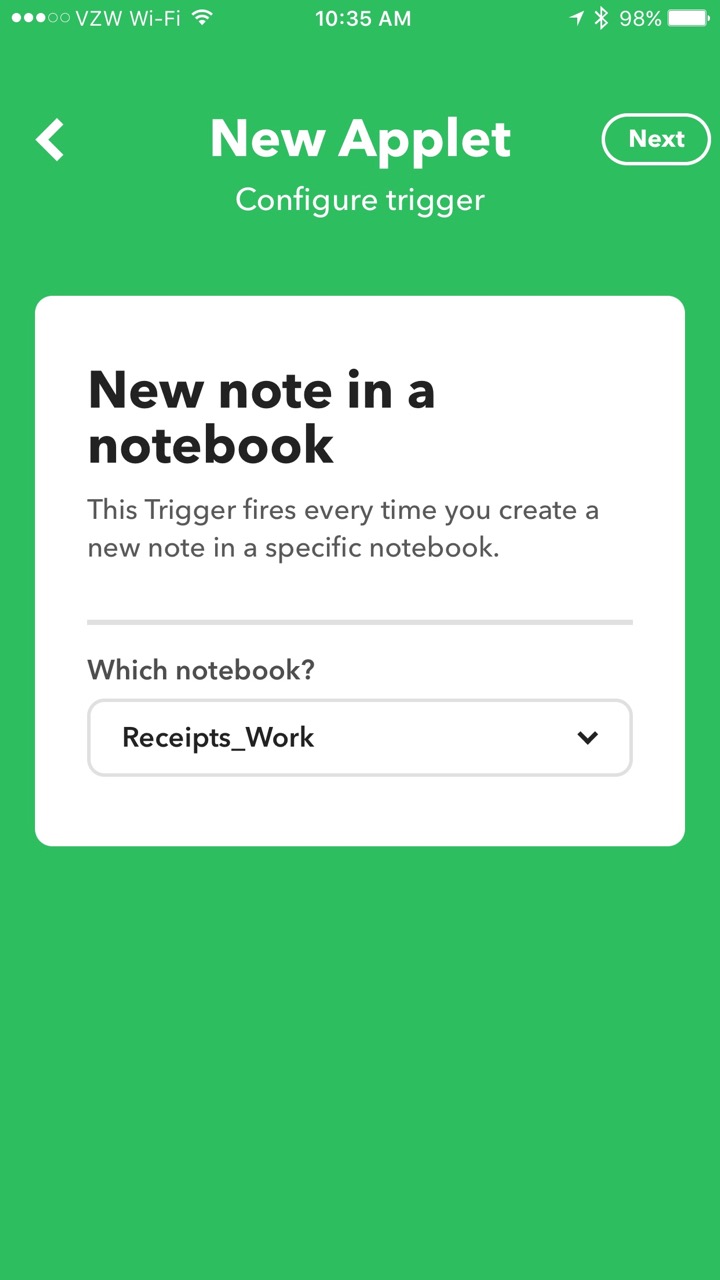
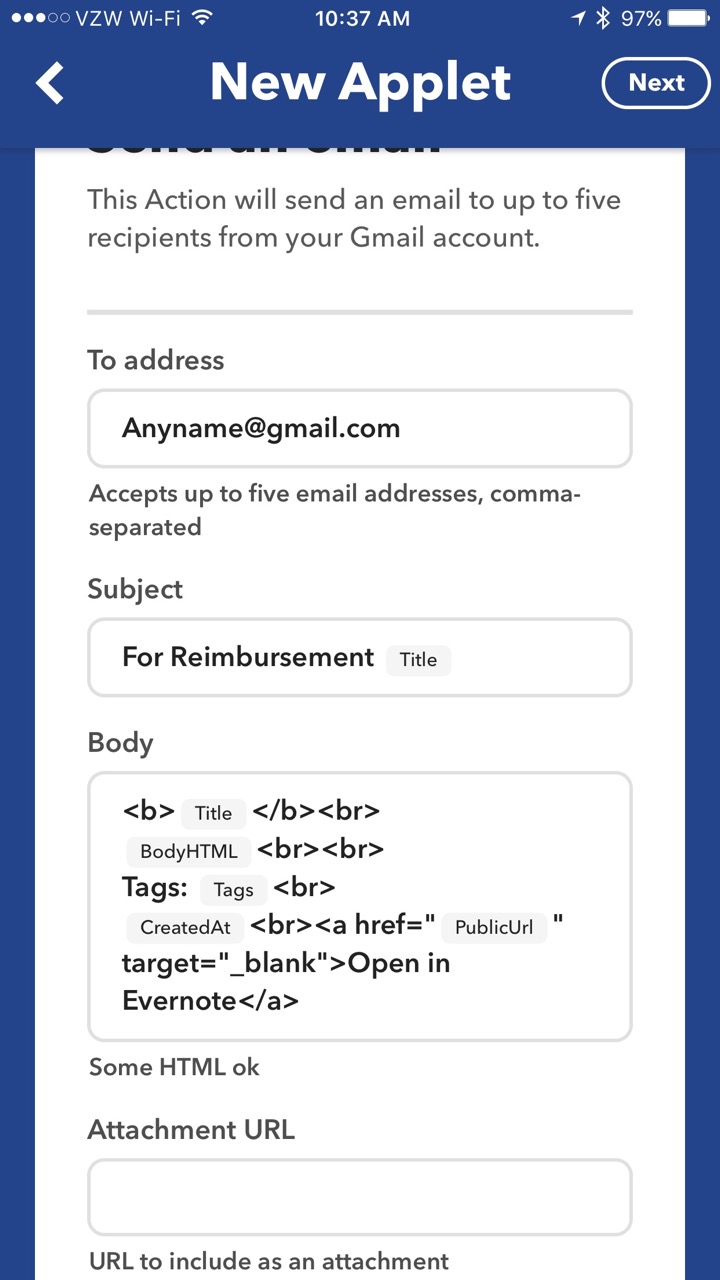 When I receive a receipt on the road, I immediately scan it with Scannable then save it to my Receipts_Work Notebook. IFTTT monitors the Receipts_Work Notebook. When the new note is detected, it automatically sends an email to both my assistant and my Omnifocus Maildrop address (so the item is added to my Omnifocus Inbox).After my trip, I can go back to my Evernote, select all the receipts/notes from my trip and make a “Table of Contents” using a single button push in Evernote.
When I receive a receipt on the road, I immediately scan it with Scannable then save it to my Receipts_Work Notebook. IFTTT monitors the Receipts_Work Notebook. When the new note is detected, it automatically sends an email to both my assistant and my Omnifocus Maildrop address (so the item is added to my Omnifocus Inbox).After my trip, I can go back to my Evernote, select all the receipts/notes from my trip and make a “Table of Contents” using a single button push in Evernote.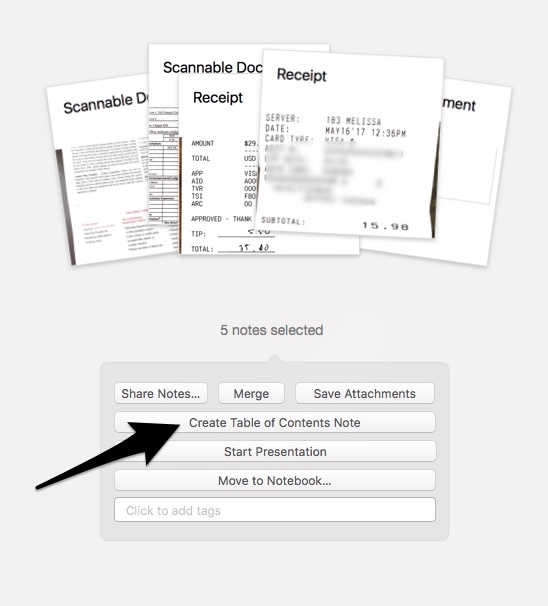 This workflow simplifies management of reimbursement receipts. Hope it works as well for you as it does for me.
This workflow simplifies management of reimbursement receipts. Hope it works as well for you as it does for me.

 When reading and highlighting, I either drag text from the PDF into the notes area, or simply hit “AutoExcerpt” and the text is extracted for me. I can comment on the excerpted information.
When reading and highlighting, I either drag text from the PDF into the notes area, or simply hit “AutoExcerpt” and the text is extracted for me. I can comment on the excerpted information. I can also view the place in the paper the highlight came from by merely touching the excerpt in the notes area.
I can also view the place in the paper the highlight came from by merely touching the excerpt in the notes area. LiquidText reads and writes to a whole range of cloud services, but has limited range of export document choices.
LiquidText reads and writes to a whole range of cloud services, but has limited range of export document choices. An Enterprise version is available for $9.99 that adds features like multi-document search and the ability to comment on multiple documents simultaneously. I've been using the app so much, I upgraded primarily to support the developer.There are a few features that are not (yet) available—the most critical for me is the inability to export highlights into a text file—LiquidText only exports highlights to Microsoft Word. This, unfortunately, is not compatible with
An Enterprise version is available for $9.99 that adds features like multi-document search and the ability to comment on multiple documents simultaneously. I've been using the app so much, I upgraded primarily to support the developer.There are a few features that are not (yet) available—the most critical for me is the inability to export highlights into a text file—LiquidText only exports highlights to Microsoft Word. This, unfortunately, is not compatible with