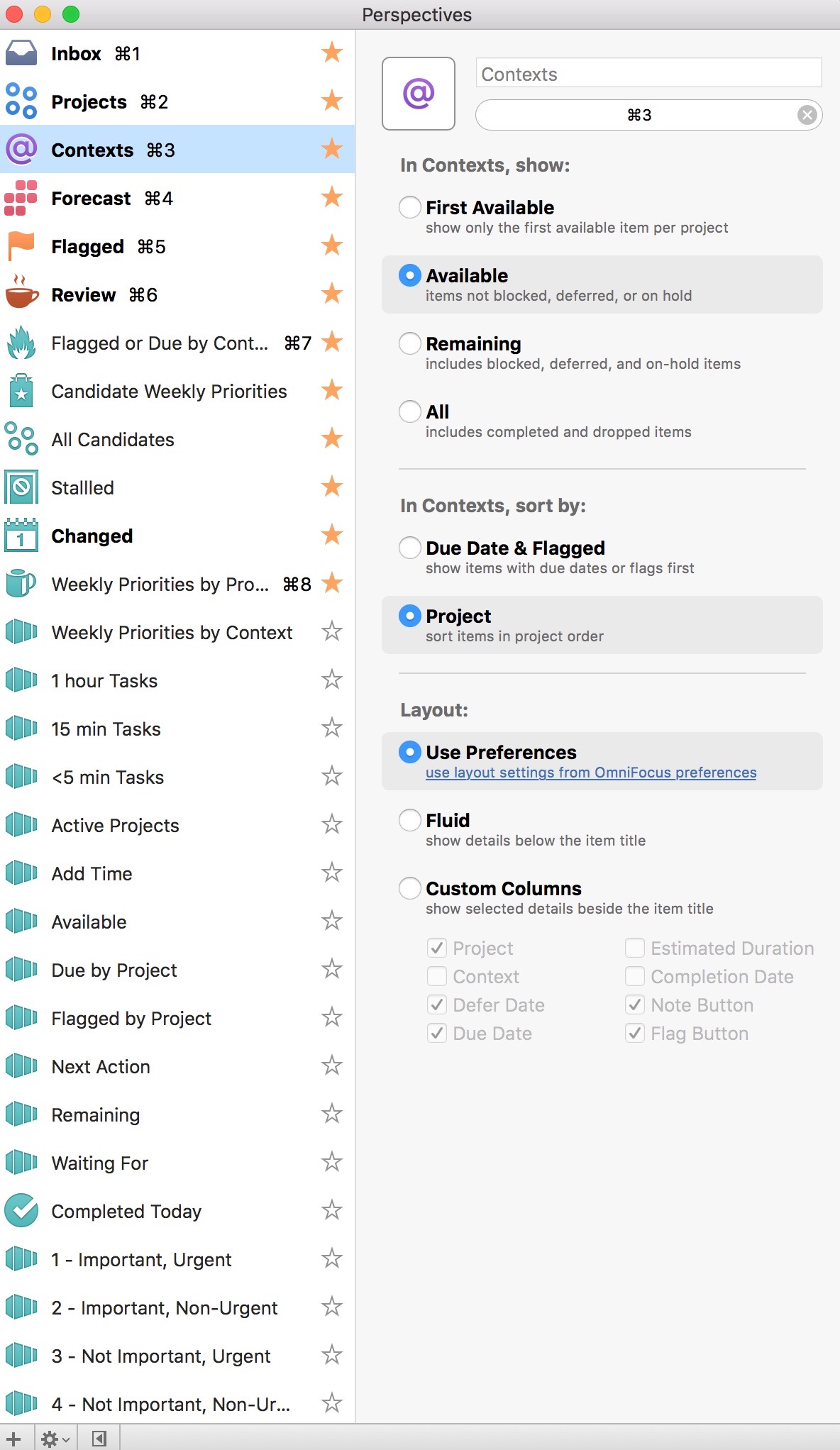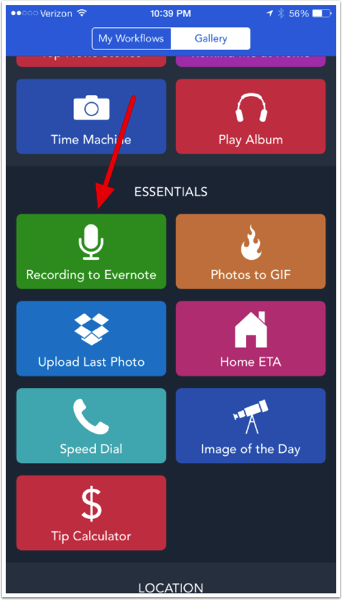In my last entry, I spoke about the power of Omnifocus. To get the most from the program, you must have easy ways to capture data. As I mentioned in my last entry, there are versions of Omnifocus available for the Mac OS as well as the IOS–I own them all. In this blog entry (and accompanying screencast) I’ll discuss the main ways I get information into Omnifocus.
Direct Entry
The least complicated way of entering a task is by manually entering it into the program itself. There are two ways to do this: (1) launch Omnifocus: Select Inbox: and type in the new Action (remember to frame the new item with a verb) or (2) Launch Omnifocus: select File: select “Quick Entry”: and enter the action.
Using the Quick Entry Box, you can capture a task and process it later, or if you expand the columns of the Quick Entry box (using the gear icon) you can type in the context, start date, etc at the time of entry. I try to estimate the amount of time it will take to complete the item at the time of entry.

If this is the first item in a new project, type in the name of the project in the Project column and then hit Command-Return. This will create a new project in the Omnifocus database. If you designate a Project while entering your item, it will be filed directly into that project. If you don’t, it will end up in your Inbox for later processing. Of all the ways to get information into Omnifocus, I find direct entry the most cumbersome.
Clippings
Clippings are incredibly handy and convenient. You highlight what you want, hit a key combination and, boom, Omnifocus launches and creates your Action item (with a link back to original item you highlighted). I use this method of capture Actions dozens of times each day. In order to get this to work you must set up your preferences in a specific way.
To set up Clippings go to the menu bar, and choose Omnifocus, then choose Preferences. In the Preferences menu click on the Clippings Tab. Define a Clippings Shortcut that works for you (I use the Command-Space-Period). Next you have to choose whether the clipped item shows up in Quick Entry (which allows you to do some additional quick editing) or whether you want the item dumped directly into your Inbox (I use Quick Entry).

Underneath the Copy Clipping to radio buttons are the different programs that work with Clipping. You can learn more about how Omnifocus will handle the clipping by highlighting each individual item next to the check box. I have all the programs checked. The most important selection is the final item: Any Application- make sure this is checked. You can then make and Action item out of information anywhere on your computer.
There is a special add-on for Apple’s Mail.app called the Clip-o-Tron 3000. Make sure this is installed (the installer is in the bottom right hand corner of the Clippings preference panel). The Clip-o-Tron let’s you highlight an email message and then use the key combination you designated above to automagically make a new Omnifocus Action. This new action contains the text of the email as a note AND a link back to the original email in your email database. This is my most common method of capturing Action items into Omnifocus.
If you’ve set up Omnifocus to synchronize (more on that in another entry)–the new Action will show up on all of your devices. Both Direct Entry and Clipping describe how I capture information from my MacBook Pro. Direct Entry also works on the iPad and iPhone. But I find myself usually using a third method to capture information from my iOS devices.
Capturing Information by Sending email
I’ve found I use my iPad more than my laptop these days. Unfortunately, capturing information is less convenient on my iPad. How do I get around this shortcoming yet maintain my productivity? By using email!
Open Preferences under Omnifocus menu bar and click on the Mail Tab. Make sure that the Mail Rule to create Omnifocus actions is checked. Next, look at the options under “Process messages having: radio buttons. I use the ”+omnifocus" before the @ sign option ( found it’s easier to have mail autocomplete a mail address than navigating to the subject line and typing). Next, you can choose the processed messages to be filed in a dedicated folder (I have a specific folder called at @Archive). If you leave this unchecked, the item will just remain in your email Inbox. Finally, (and critically) you must specify which e-mail addresses Omnifocus will accept mail from (I use all of my current e-mail addresses).

Now open Mail.app and select Preferences. Select the Rules Tab. Omnifocus should have placed a rule for you to edit. Here is how I’ve configured my “Send to OmniFocus” Rule.

Once configured, all I have to do is send an email to myself inserting +omnifocus just before the @ sign in the email address. When Mail.app is launched on my MacBook Pro, the item is automatically processed by Omnifocus and filed into the appropriate folder.
This is a handy method to use when you are reading email or a web page on your iPhone or iPad. I forward the email (or send a link to the web page) using my +omnifocus email address. This method of capture is powerful, but what if I'm unable to safely send an email to myself yet want to capture something to OmniFocus (say, perhaps, while commuting in my car or walking from one location to another)? It turns out that’s possible too, using Siri!
Using Siri to Capture to OmniFocus
This final method works only if you have an iPhone 4S with SIRI. As with the other methods, it takes a bit of configuration.
You must have Omnifocus installed on your iPhone. Launch Omnifocus on your phone and on the main Omnifocus Home Screen choose the Settings button (looks like a gear). Under Capture select the iCloud Reminders menu.

Make sure iCloud Reminders is turned ON. You also must enter your Apple ID and Password. Once this is configured, then hit the “Connect” button.

Siri understands two commands for OmniFocus. If I ask Siri to "Remember to..." the entry will be placed in my Inbox without an associated time. If I ask Siri to “Remind me to…..” do anything, for instance: “Remind me at 10am to call Dr. Smith about Patient Y’s operative plan,” a timed entry is placed in the OmniFocus Inbox and an alarm will go off at the requested time. What really happens is the entry is entered into Apple’s native Reminders App but when OmniFocus is launched, the reminder is transferred to your Inbox and the Apple Reminder is erased. The Omnifocus Inbox synchronizes with all your other devices.
The SIRI "Remind me to..." entry is context sensitive–if it’s before the time I specified, an alarm will go off to remind me to call today. If it’s after the time I specified, the alarm will be set for tomorrow.
I find this method of entry especially useful to capture items during my commute to and from work or when I’m walking between one location and another. In my opinion, this is one of the best applications of the SIRI technology–and has improved my productivity immensely.
Conclusion
I’m a heavy user of OmniFocus. In fact, Omnifocus is the hub of almost all of my workflows. During a typical day I’m inputting information constantly from many different sources. In this entry, I’ve covered the four most common ways I capture information into OmniFocus.
In my next Omnifocus entry, I’ll discuss how I organize and use Omnifocus in my daily work (and in the process discuss some of its strengths and limitations).
Until next time! Jeff Taekman



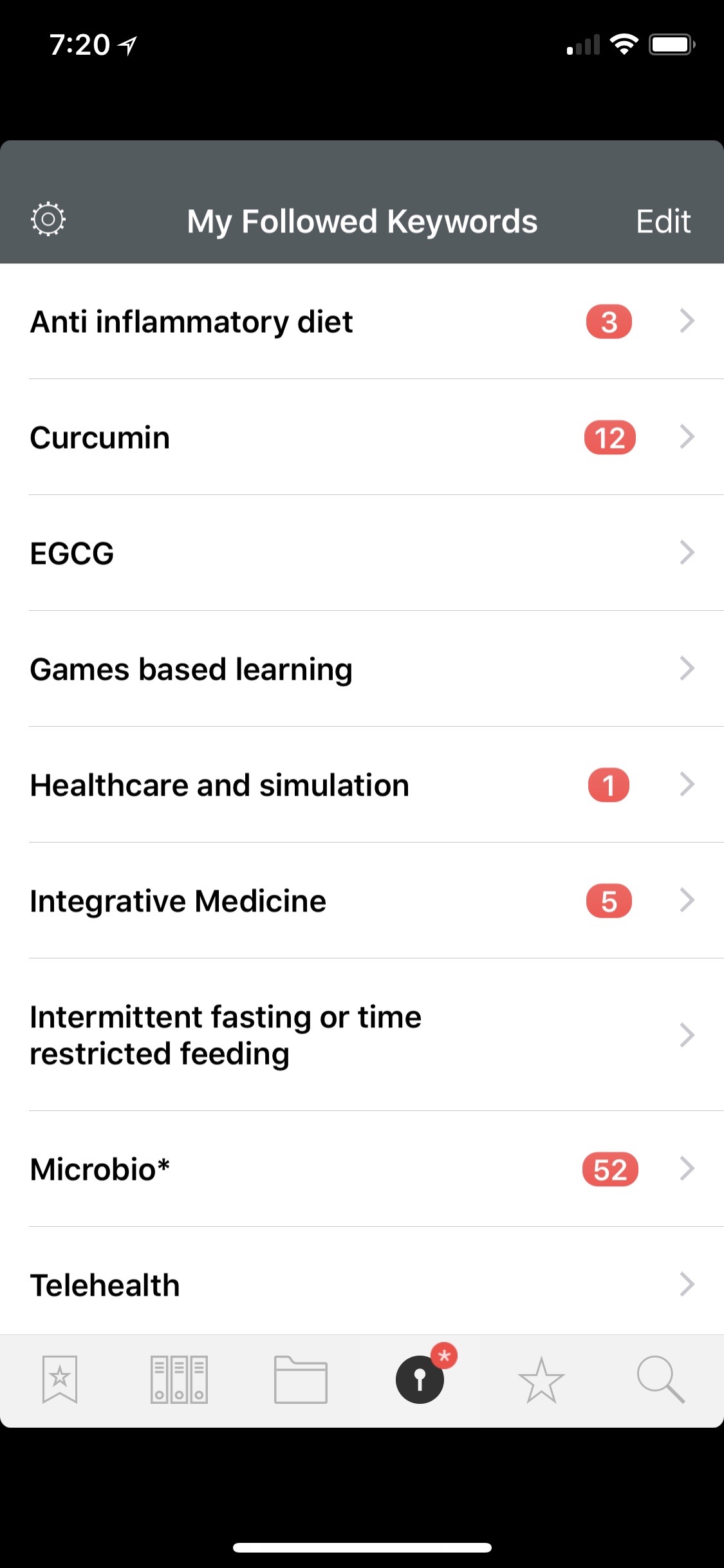







 Occasionally, I will capture items directy to Day One (although this requires the Day One also to be open on my phone). I maintain multiple journals: Personal, Professional,
Occasionally, I will capture items directy to Day One (although this requires the Day One also to be open on my phone). I maintain multiple journals: Personal, Professional, 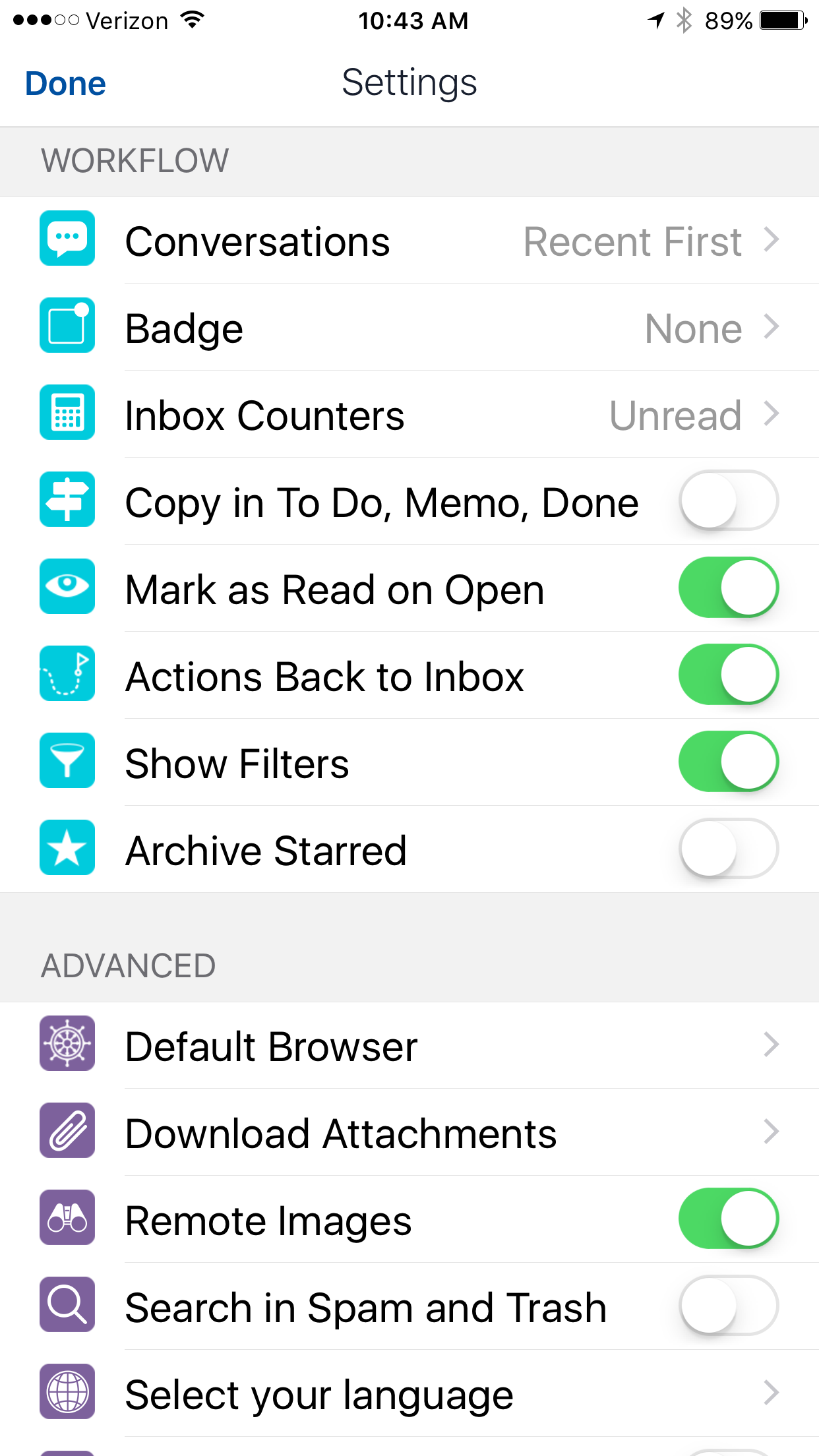 In addition, Airmail supports services (the actions I use most commonly include saving attachments to Evernote or moving an email to an Omnifocus task).
In addition, Airmail supports services (the actions I use most commonly include saving attachments to Evernote or moving an email to an Omnifocus task).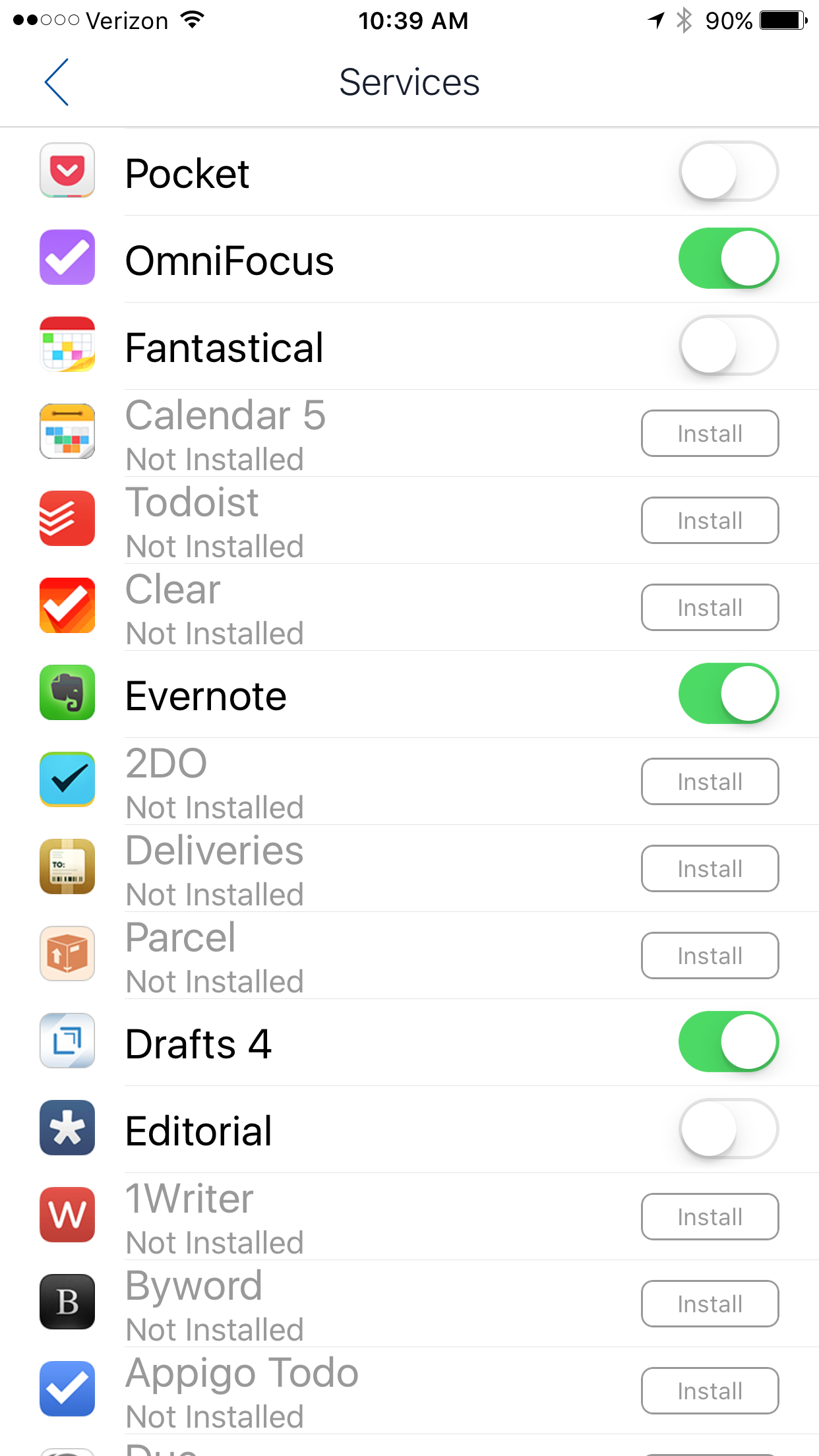 There are 4 customizable swipes. I chose to customize this feature in the following manner:
There are 4 customizable swipes. I chose to customize this feature in the following manner:




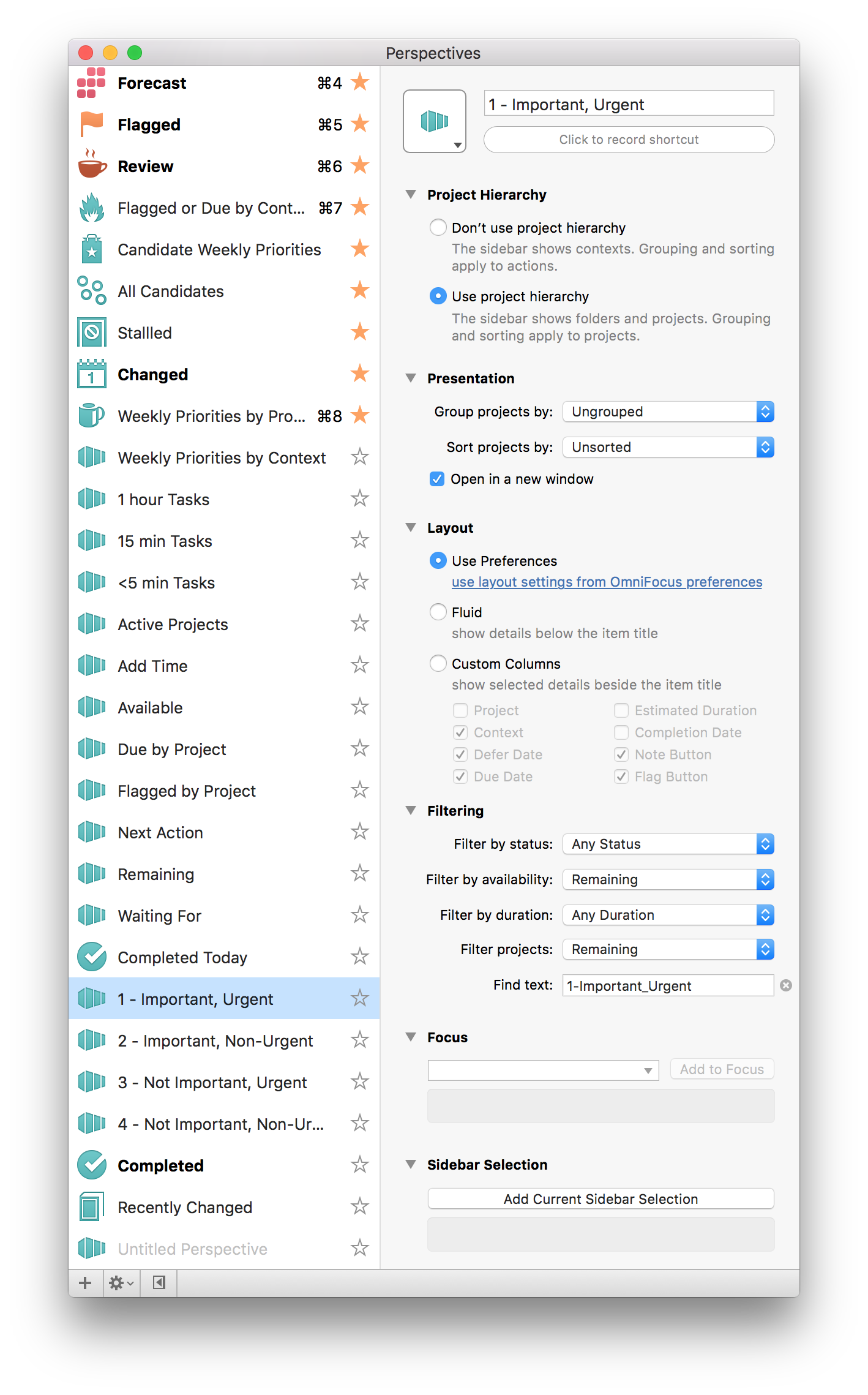
 The fact that not all urgent tasks are important, nor are all important tasks urgent was a complete revelation for me. Once I understood this, it was much easier to prioritize my personal and professional life. Per Covey, in order to maximize productivity, one is to spend the majority of their time in Quadrant 2 (Not Urgent, Important). Rather than working on projects haphazardly, Covey recommended spending the vast majority of time focused on Quadrant 2 projects. I choose to define Importance as the project’s impact on my long-term goals.I have blended Omnifocus and First Things First (and a little bit of Agile Programming—but that’s an entry for another time) to develop a system that’s truly my own. In the image below, you can see how I organize Omnifocus. I have four high-level folders: Weekly Priorities, Single Tasks, Projects, and Meta.
The fact that not all urgent tasks are important, nor are all important tasks urgent was a complete revelation for me. Once I understood this, it was much easier to prioritize my personal and professional life. Per Covey, in order to maximize productivity, one is to spend the majority of their time in Quadrant 2 (Not Urgent, Important). Rather than working on projects haphazardly, Covey recommended spending the vast majority of time focused on Quadrant 2 projects. I choose to define Importance as the project’s impact on my long-term goals.I have blended Omnifocus and First Things First (and a little bit of Agile Programming—but that’s an entry for another time) to develop a system that’s truly my own. In the image below, you can see how I organize Omnifocus. I have four high-level folders: Weekly Priorities, Single Tasks, Projects, and Meta.