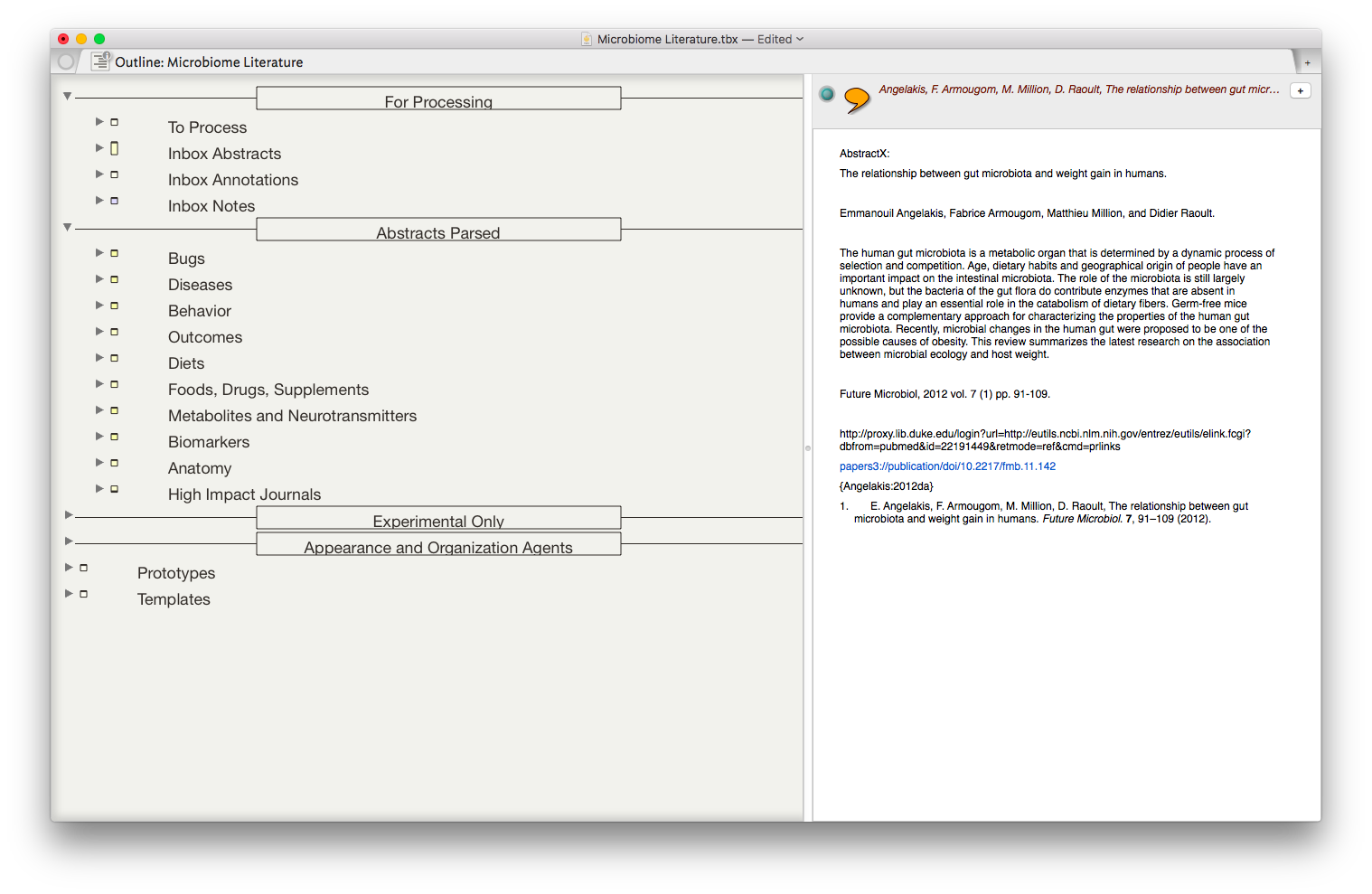One of the most popular entries on WIPPP has been my 2015 Writing Workflow. My workflow has changed substantially over the last several years. I thought I'd share what I'm currently doing.
Read moreIdea Capture and Generation using Drafts and The Archive - Zettelkasten Workflow
I have been consuming a massive amount of information from books, podcasts, manuscripts, and other sources. What can I say? I love learning. I especially love learning about the microbiome, functional foods, integrative medicine, technology, and science.
Read moreMacSparky Shortcuts Field Guide, iOS13 Edition
Over the years, I tried several times to learn Workflow app. I didn’t have the patience. I’d start experimenting, but invariably, the app would hang, I would get frustrated not knowing what I was doing wrong, and I’d quit. After Apple purchased Workflow and reintroduced it as [Shortcuts](https://apps.apple.com/us/app/shortcuts/id915249334), I knew I was missing out. I tried building a few simple automations but failed.
I have been working on a new website ([HealthHippieMD](http://healthhippiemd.com/)) and have a growing need for automating the technology in my life. I knew I had to learn Shortcuts, but given my past experience, I was dreading the process—both the frustration and the time I knew it was going to take.
Read moreAutomating the Organization and Accessibility of Academic Literature: Bookends and Devonthink Pro
I wrote about Sense-making of the Academic Literature back when I was using Papers. My old workflow required Keyboard Maestro to extract abstract information to Tinderbox. Although Tinderbox is great for visually organizing your notes, it can’t compare to the search capabilities of DevonThink Pro.Since switching to Bookends, I’ve found myself spending less time in Tinderbox and even more time in Devonthink. I’ve made heavy use of a particular built-in Devonthink Template that automates the migration of abstracts from Bookends to DTP (with a link back to Bookends). Once imported into DTP, these abstracts can be parsed using smart folders (enduring searches) that make your literature library a dynamic resource for writing.I have a single DTP database that has indexed the various folders critical in my writing process (e.g. PDFs, extracted notes). In DTP, I’ve organized these folders into a “zz-Inputs Folder”. As you can see below, a sub-folders of zz-Inputs is an “Abstracts Inbox.” When I set up this folder in DTP, I made sure the folder WAS NOT excluded from tagging (this is done by option-clicking on the folder and making sure “exclude from tagging is UNCHECKED).When it’s time to transfer abstracts from Bookends, I first click to select the Abstracts Inbox folder in DTP.I then open up Bookends and sort the fields by the “Added” Column. I like reverse chronological order so I can see the last date I imported abstracts. I highlight all the new manuscripts in Bookends.I then move over to DTP and select the Data:New From Template: Education: Reference (from Bookends) menu item. DTP grabs all the highlighted abstracts from Bookends.The imported information includes Author, Title, Year, Abstract, and Keywords. The template also includes a link back to the publication in Bookends. Finally, there is a field for me to add my own comments to the new DTP file.Once the abstracts are imported into DTP, I make sure to index the folder so the new information is included in search. Now that the information is in DTP I am able to take full advantage of its search functionality and artificial intelligence.I make extensive use of Smart Searches in DTP. Using Smart Searches, The abstracts are automatically sorted into folders.For most topics I have two Smart Searches:
as shown below that includes the search criteria AND searching for the tag “Abstracts Inbox” we talked about earlier—this finds only abstracts relevant to the search,
only the search criteria—this returns ALL information in the database (including abstracts, PDFs, and extracted text as described in this entry).
In DTP, I bring up the Search Interface (Tools: Search….) and type in my search criteria. By default, in the Search Interface, DTP will search across all databases. Notice on the left hand side I have limited the search to my Writing Database. This returns ALL matching information ONLY in my Writing Database. I’ve color coded information extracted from articles using Highlights (for instance, a blue highlight is a direct quote). I can further limit the search by clicking on the “Advanced…” Button and adding additional criteria (e.g. tags, file types, words such as “blue,” etc.).Once I’ve found an abstract that interests me, I locate semantically similar information by highlighting the abstract in DTP and then clicking on the “See Also” button (the Magic Hat).Using this method, all the information I’ve collected (both read and unread) is easily accessible. I use this method extensively when writing. Please let me know if you find it useful too.
Deliveries Automation - The easiest way to track your packages
Here is a quick tip I wish I figured out before the holidays….There is a nifty application for Mac and iOS called Deliveries (by JuneCloud). The app aggregates tracking information of all your packages. I used it over the holidays to track the progress of my gifts. Out of the box, the app uses iCloud to sync data between your iPhone, iPad, and Mac. Although Deliveries has handy features, it was a multi-step process to get my tracking numbers into the app.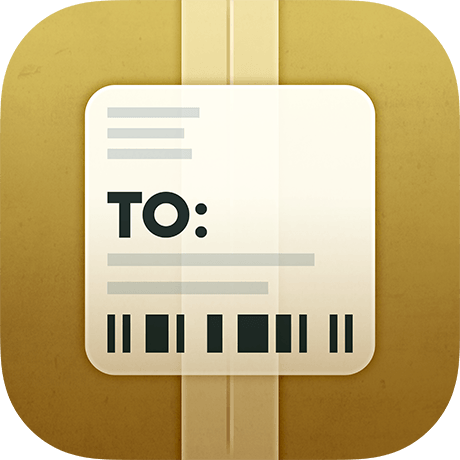 The app was so useful, I decided to figure out a way to automate the process of tracking number extraction. JuneCloud was way ahead of me. It turns out there are two ways to sync data in Deliveries: through iCloud or through JuneCloud’s own cloud service, JuneCloud Sync. If you sign up for a JuneCloud Sync account, you can send an email with a tracking number to track@junecloud.com and Deliveries takes care of the rest.I find auto-extraction from forwarded emails extremely easy to use and is a key feature of several of my favorite apps (e.g. Tripit for travel itineraries, of FlightView for flight tracking).I wrote a rule for my email client, Airmail, that automatically forwards tracking emails to the JuneCloud Sync Service:
The app was so useful, I decided to figure out a way to automate the process of tracking number extraction. JuneCloud was way ahead of me. It turns out there are two ways to sync data in Deliveries: through iCloud or through JuneCloud’s own cloud service, JuneCloud Sync. If you sign up for a JuneCloud Sync account, you can send an email with a tracking number to track@junecloud.com and Deliveries takes care of the rest.I find auto-extraction from forwarded emails extremely easy to use and is a key feature of several of my favorite apps (e.g. Tripit for travel itineraries, of FlightView for flight tracking).I wrote a rule for my email client, Airmail, that automatically forwards tracking emails to the JuneCloud Sync Service: Although I’ve only been using JuneCloud Sync a few days, so far it’s worked flawlessly (with Amazon packages) and has saved me the hassle of cutting and pasting tracking numbers from emails. I’ll report back if I have any trouble with other vendors.
Although I’ve only been using JuneCloud Sync a few days, so far it’s worked flawlessly (with Amazon packages) and has saved me the hassle of cutting and pasting tracking numbers from emails. I’ll report back if I have any trouble with other vendors.
Travel Receipt Workflow
Here is a handy workflow to keep track of your reimbursable / billable expenses on the road.Set-up:
I have an Evernote Notebook that is used solely for professional receipts. This notebook is named “Receipts_Work”. I’ve set up an If This Then That (IFTTT) Applet to send an email when the notebook receives a new note.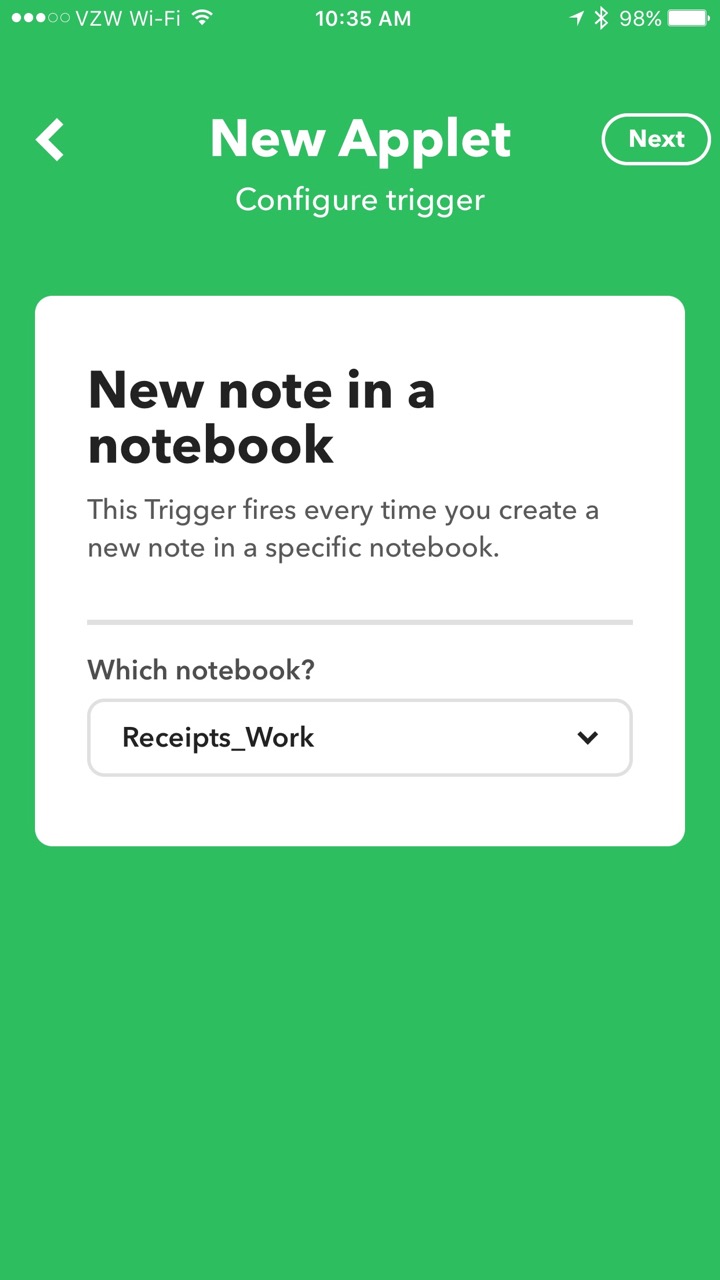
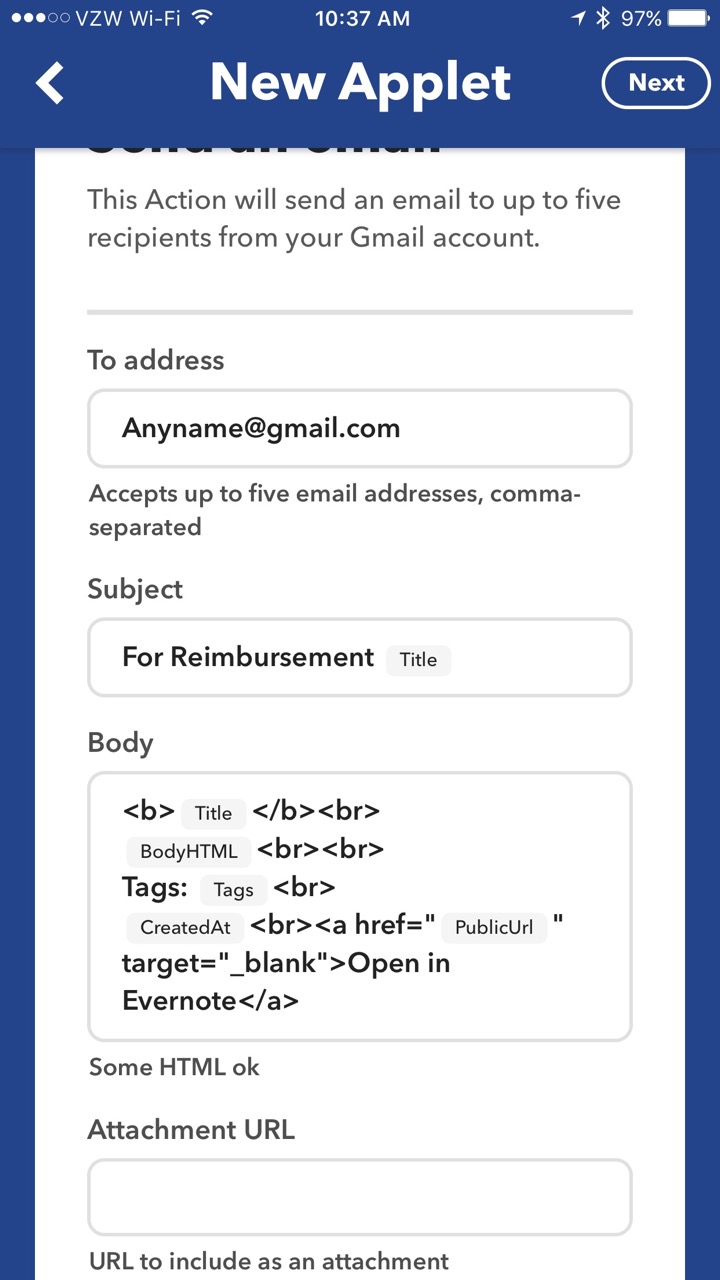 When I receive a receipt on the road, I immediately scan it with Scannable then save it to my Receipts_Work Notebook. IFTTT monitors the Receipts_Work Notebook. When the new note is detected, it automatically sends an email to both my assistant and my Omnifocus Maildrop address (so the item is added to my Omnifocus Inbox).After my trip, I can go back to my Evernote, select all the receipts/notes from my trip and make a “Table of Contents” using a single button push in Evernote.
When I receive a receipt on the road, I immediately scan it with Scannable then save it to my Receipts_Work Notebook. IFTTT monitors the Receipts_Work Notebook. When the new note is detected, it automatically sends an email to both my assistant and my Omnifocus Maildrop address (so the item is added to my Omnifocus Inbox).After my trip, I can go back to my Evernote, select all the receipts/notes from my trip and make a “Table of Contents” using a single button push in Evernote.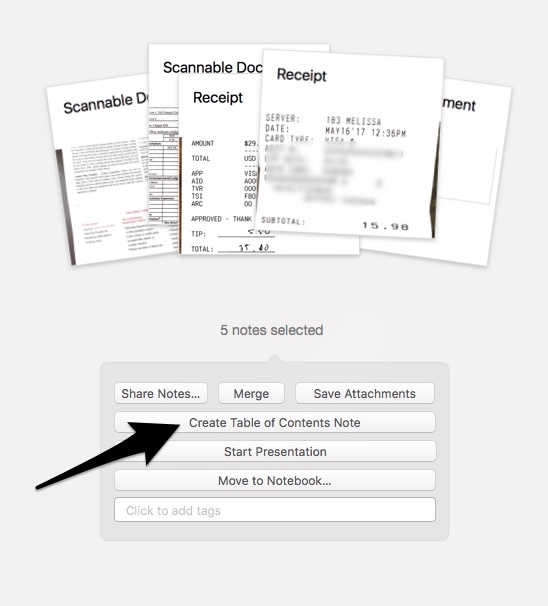 This workflow simplifies management of reimbursement receipts. Hope it works as well for you as it does for me.
This workflow simplifies management of reimbursement receipts. Hope it works as well for you as it does for me.
Sense-making of Academic Literature using Tinderbox
I began using a program called Tinderbox many years ago. Although I understood the program was very powerful, I never took the time to dig into its many features. Over the last six months I've been incorporating Tinderbox into my Writing and have been extremely impressed at the depth of features and the incredible capabilities it adds to my workflow.Don’t feel badly if you haven’t heard of Tinderbox—It's a bit hard to explain. One might call it a hypertext personal information management tool—but that description really doesn’t do it justice. If you’re interested and would like to orient yourself to what Tinderbox is, try this Macworld review of Tinderbox 5 (the current version is 7).An increasing amount of my time is now spent thinking about the rapidly evolving information on the human microbiome. I have read hundreds of papers in this domain, but, like most academicians, I struggle to keep track of the things I’ve Taken in, and how it connects to past and future information. I decided microbiome information was the perfect use case for Tinderbox and finally bit the bullet. To say I've been impressed would be an understatement.The first step was getting the abstracts and metadata from Papers into Tinderbox. I used Keyboard Maestro to build a script to automate the process. The script uses TextEdit to build a document that includes the title, authors, abstract, Pubmed link, Papers link, and Papers citation.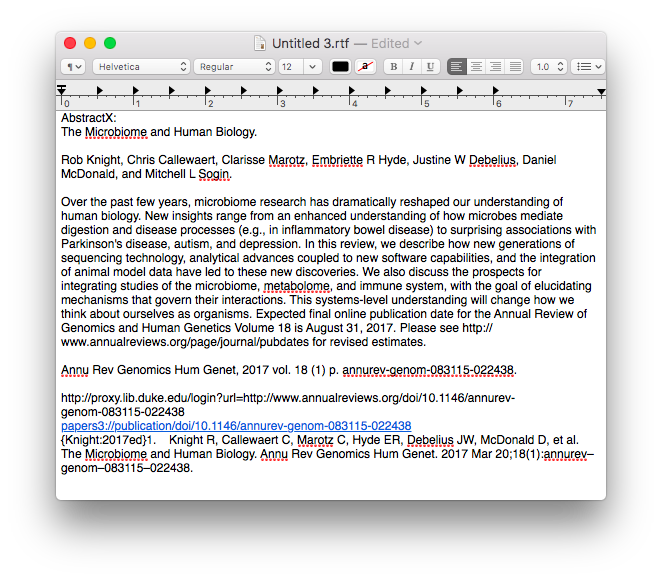 Once the information is assembled in Textedit, the whole note is copied to Tinderbox.
Once the information is assembled in Textedit, the whole note is copied to Tinderbox.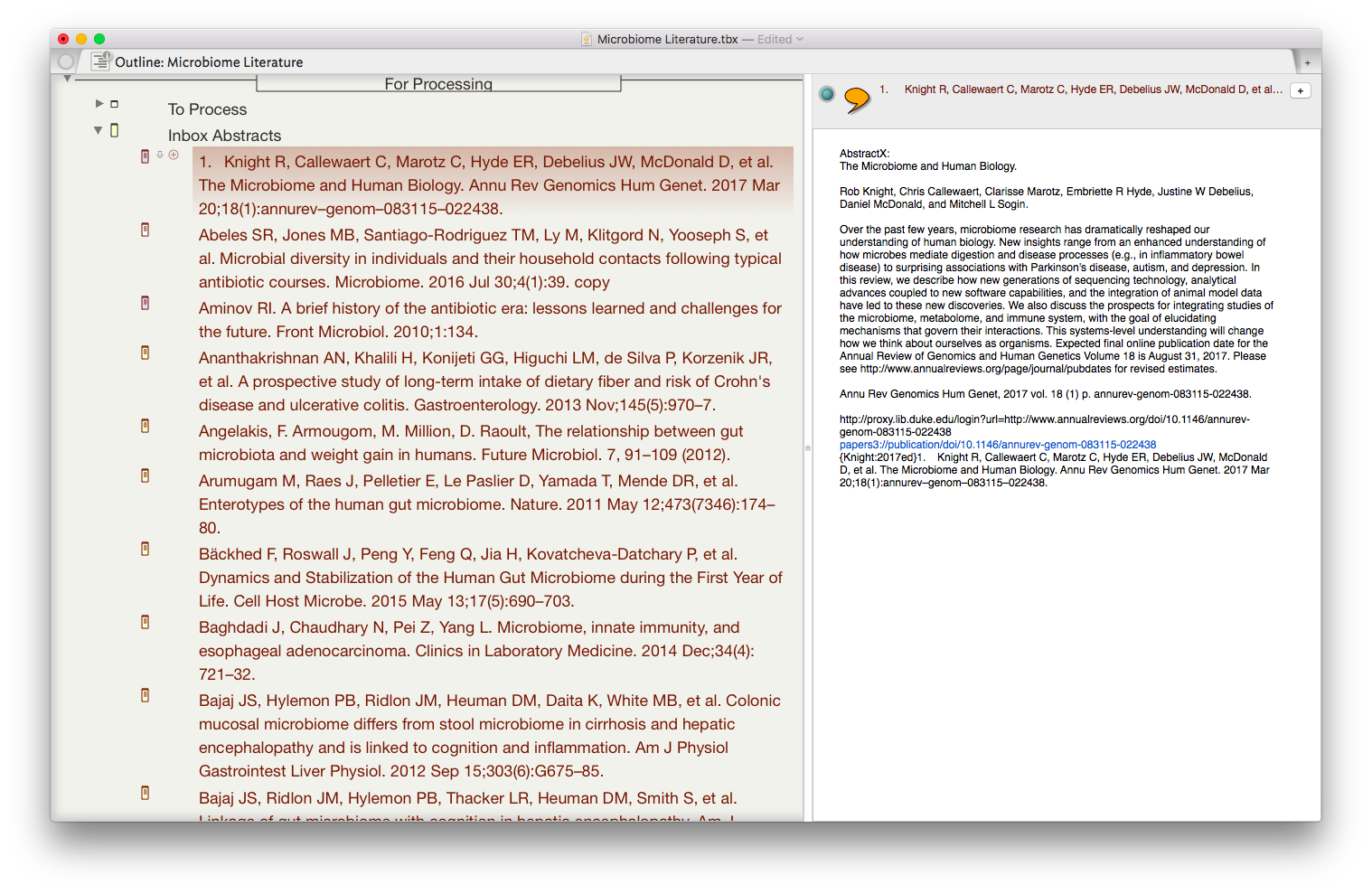 I then put together an assortment of agents that search across the entirety of the imported information and aggregate information similar information under a single heading.
I then put together an assortment of agents that search across the entirety of the imported information and aggregate information similar information under a single heading.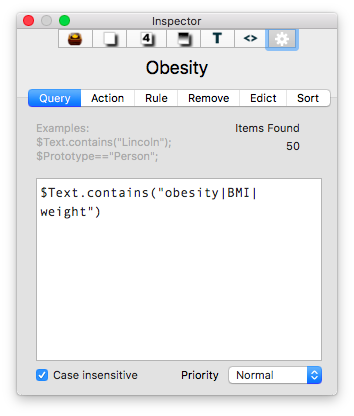
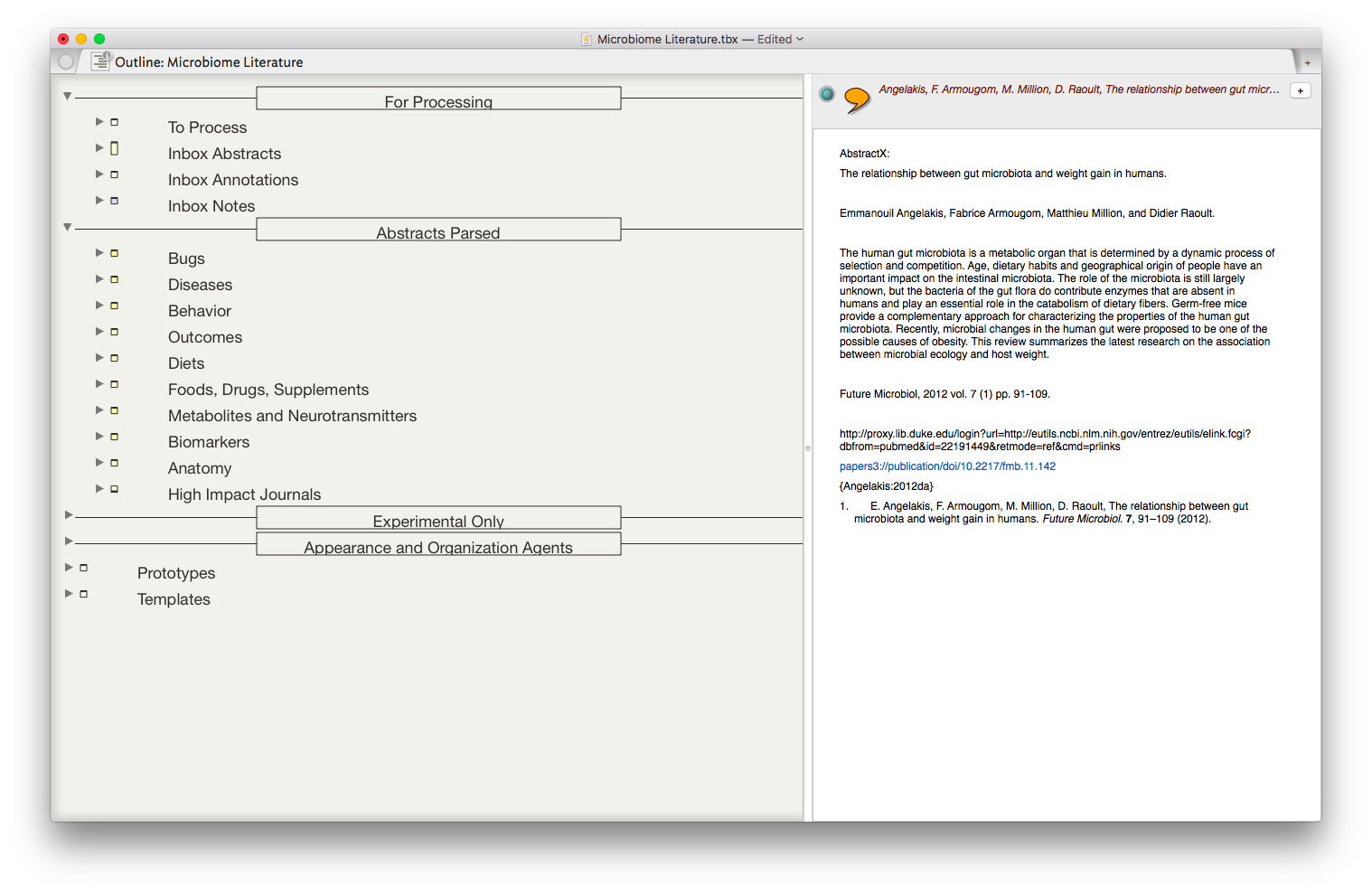 The result is the ability to rapidly find related Information, in an organized fashion, on virtually any topic I’ve read. As I digest new information, I add the abstract and metadata to my Tinderbox Inbox and the agents do the rest—duplicating the abstract into the relevent topics throughout my outline.
The result is the ability to rapidly find related Information, in an organized fashion, on virtually any topic I’ve read. As I digest new information, I add the abstract and metadata to my Tinderbox Inbox and the agents do the rest—duplicating the abstract into the relevent topics throughout my outline.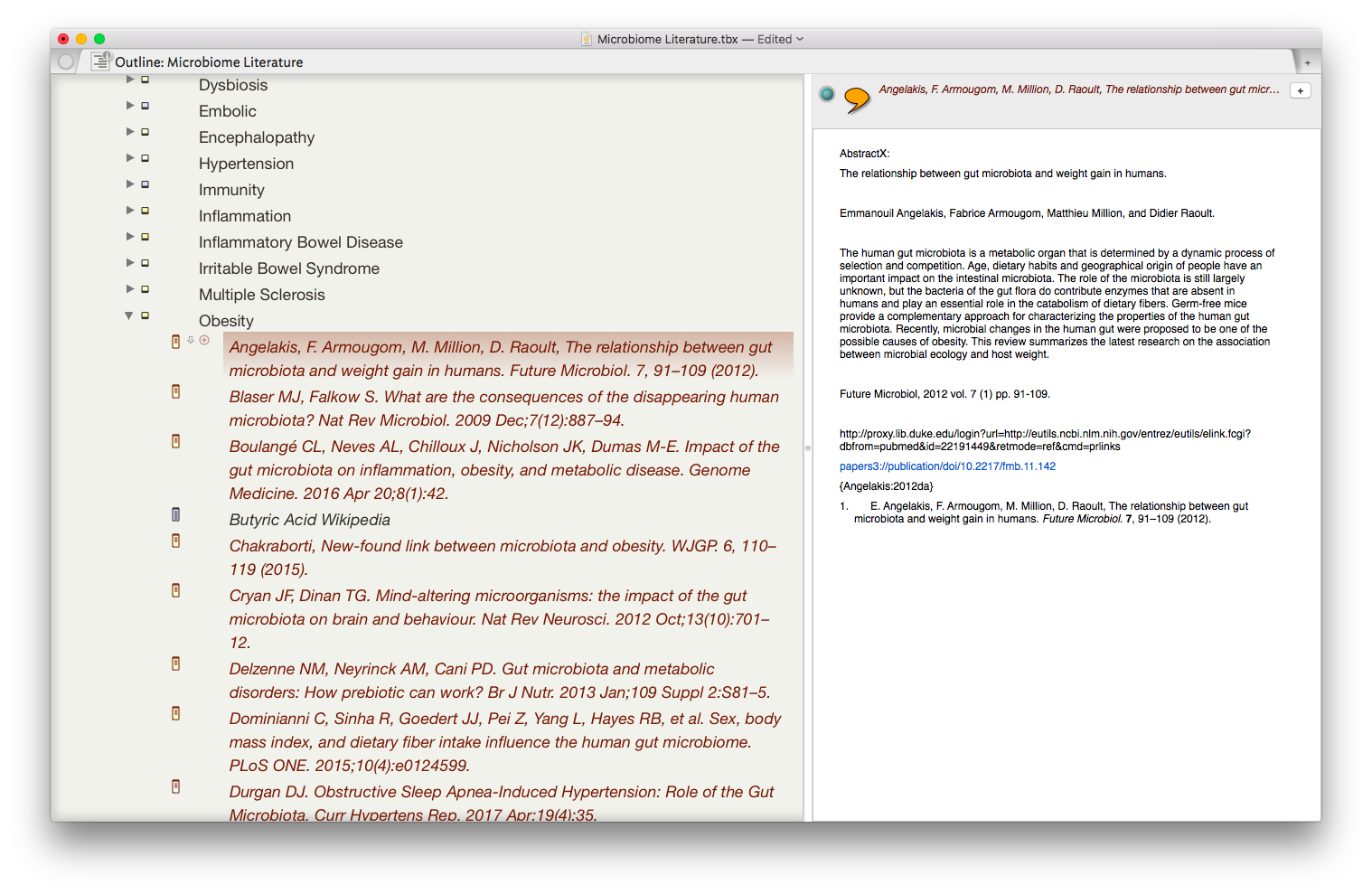 I have been using the collection of abstracts as the starting place for writing manuscripts and grants. Tinderbox can export Individual items, or the entire document outline as OPML—making it easy to import into OmniOutliner, or more commonly for me, Scrivener. I’ve found myself starting with Tinderbox, then making queries in Devonthink as the idea evolves.Although it has taken a significant amount of time inputting the abstracts into Tinderbox, I am already reaping rewards. It worked so well with the microbiome, I’m using the same method (and scripts) with each of the major areas of my academic life: simulation, integrative medicine, and the microbiome.Tinderbox has an incredible feature set, but it has a very steep learning curve. That is where the User Forums come in. There is an active and friendly group of Tinderbox experts more than willing to answer even the most basic question. I have found digging through both the new and old forums incredibly useful while learning to use this incredible piece of software.Although I spend the majority of my time in the outline mode, Tinderbox offers the opportunity to visualize information in a variety of different ways including basic maps, tree maps, and a whole host of other methods. These options add many other possibilities,. There are hundreds of features I have not covered in this entry but will in future entries. The program is so feature-rich, I've only begun to wrap my mind around the many ways Tinderbox can be used.A few caveats with my Keyboard Maestro script:
I have been using the collection of abstracts as the starting place for writing manuscripts and grants. Tinderbox can export Individual items, or the entire document outline as OPML—making it easy to import into OmniOutliner, or more commonly for me, Scrivener. I’ve found myself starting with Tinderbox, then making queries in Devonthink as the idea evolves.Although it has taken a significant amount of time inputting the abstracts into Tinderbox, I am already reaping rewards. It worked so well with the microbiome, I’m using the same method (and scripts) with each of the major areas of my academic life: simulation, integrative medicine, and the microbiome.Tinderbox has an incredible feature set, but it has a very steep learning curve. That is where the User Forums come in. There is an active and friendly group of Tinderbox experts more than willing to answer even the most basic question. I have found digging through both the new and old forums incredibly useful while learning to use this incredible piece of software.Although I spend the majority of my time in the outline mode, Tinderbox offers the opportunity to visualize information in a variety of different ways including basic maps, tree maps, and a whole host of other methods. These options add many other possibilities,. There are hundreds of features I have not covered in this entry but will in future entries. The program is so feature-rich, I've only begun to wrap my mind around the many ways Tinderbox can be used.A few caveats with my Keyboard Maestro script:
- The item you wish to extract must be highlighted within Papers
- TextEdit must be running.
- Keyboard Maestro is wonky when it comes to adding carriage returns—when typing the metadata I have to manually place carriage returns to separate information. I deliberately put a two second delay between each paste to give me time to press the return key.
- Do not interrupt the macro-interruption may result in data-overwrite or loss.
- The script gets the reference information from Papers—and prepends a “1. “ before the actual reference. This is both a bug and a feature—because of this, the new reference bubbles up to the top of the information (sorted by title name), but has to be manually removed.
Overall I have been incredibly impressed with Tinderbox and wished I had learned more about it years ago. My investment of time is already paying dividends. I’m currently using Tinderbox to draft a manuscript and a grant proposal. I will continue to blog about features as I learn more about the program. Enjoy.
Drafts Script to Capture Ideas to Ulysses
As I've mentioned in previous writing, I am a big fan of Ulysses. I now do all of my short writing in Ulysses, so I decided to transition my blog idea script from Drafts->Evernote to Drafts->Ulysses.The script prepends "BlogX" and the current date, erases the Drafts file, then places my new idea in my Ulysses Inbox.In Ulysses, I keep three blog related groups: Ideas, In Process, and Published. I no longer have to take time to move my ideas from Evernote to Ulysses. Instead, each idea is submitted to Ulysses, eliminating entirely the need for Evernote. If you use lUlysses, you can adopt this script for capturing other ideas as well. I hope you find it useful.
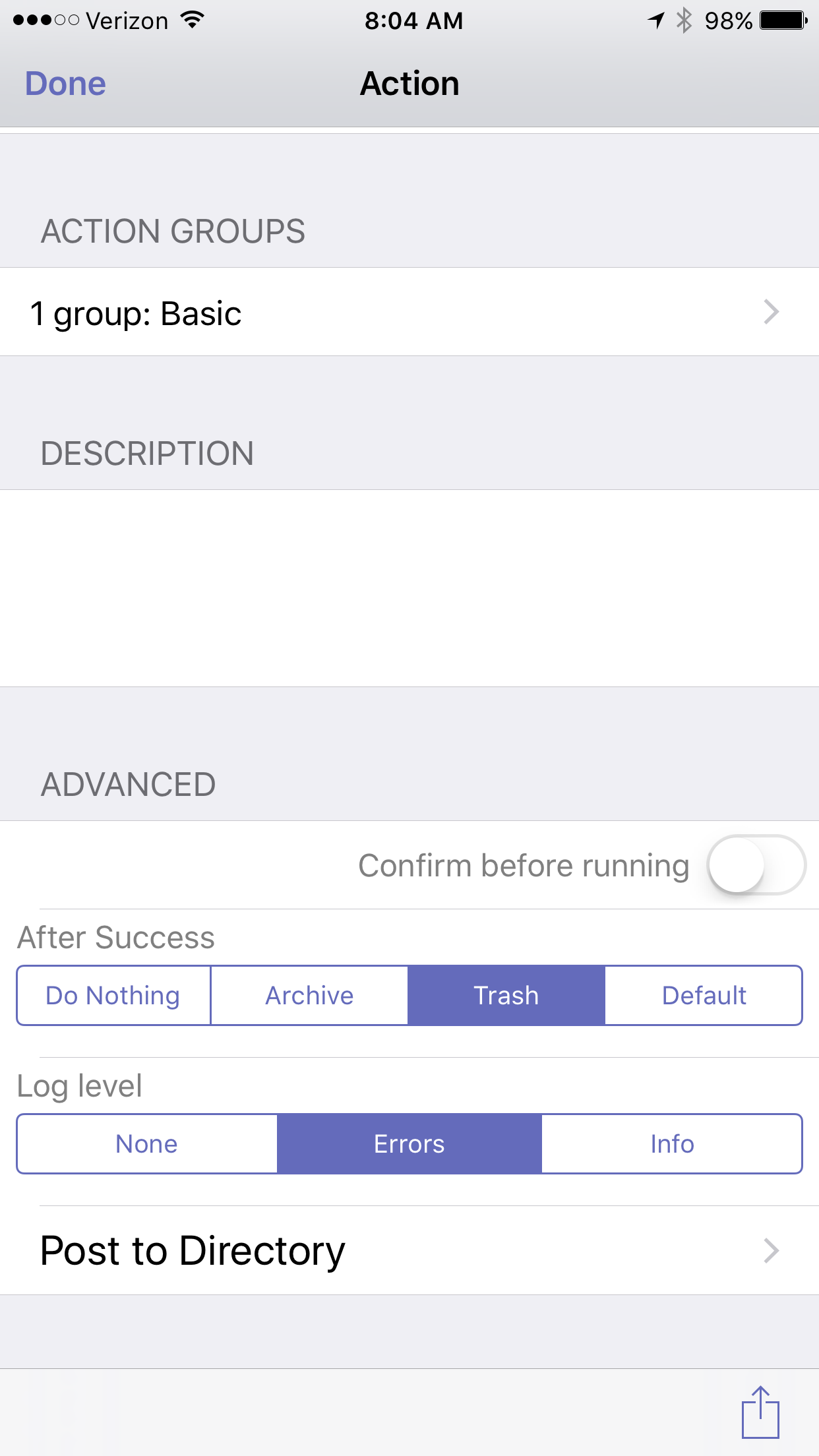
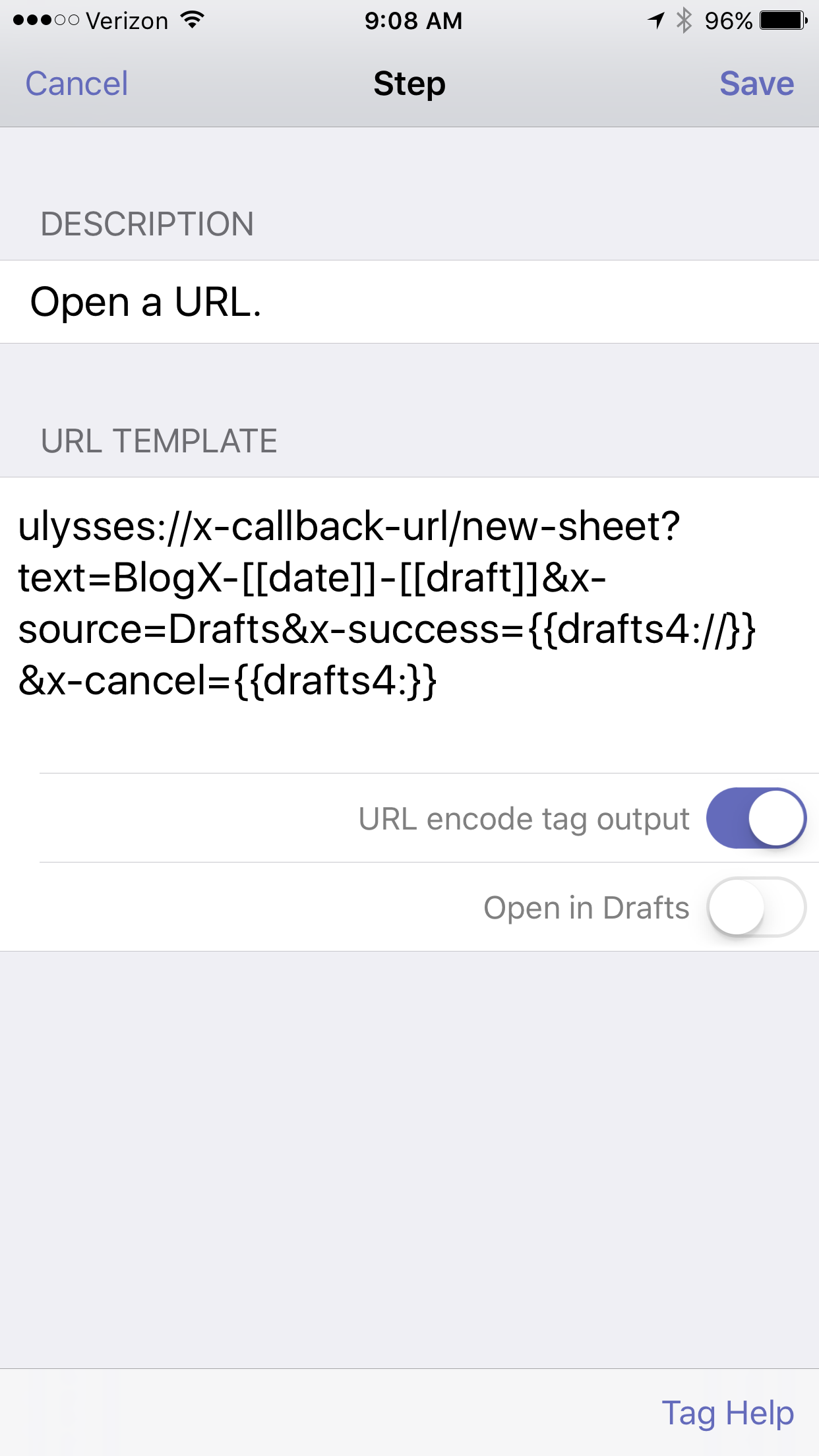
Macsparky Video Field Guide on Hazel 4
My friend David Sparks has released a new video field guide--this time on Hazel. In true Macsparky fashion, he's delivered yet another outstanding resource. Even though I'm a seasoned Hazel user, I learned quite a few new tips and tricks--especially pertaining to the recently released Hazel 4. Pick up your copy of this and other excellent resources on the Macsparky website...and Hazel-on!
Quick Idea Capture Using Drafts and Evernote
Although I’ve already written about the way I capture ideas using Drafts and Evernote, I thought it was worth repeating since these techniques were buried in another entry. I literally use this method multiple times a day. Using Drafts, I’ve efficiently captured hundreds of ideas, blog thoughts,and lyrics. As you’ll see below, I also use Drafts to start entries in Day One., ------------------------------------------Capturing Ideas in Evernote using DraftsEvernote extends its great power by linking to many other applications. I’ve found capturing snippets of text into Evernote is even easier than the method I described a few years ago using plaintext.I use Drafts on my iphone and iPad to capture / brain dump just about everything. Drafts is an essential program on my iPhone. Drafts allows me to capture without thinking about what app I need to open. Once the text is captured, Drafts routes the information wherever I choose. I wrote about one way I use Drafts to capture and process meeting notes. When I want to capture an idea, I merely open Drafts and type or dictate my idea into the app. When I’m done, I route the information to Evernote using the following custom action:
The action automatically derives a title from the first line of the text and appends the date and time. Furthermore, it files the note in my “Ideas” Notebook in Evernote and tags the note with the keyword “Ideas."The note ends up in Evernote looking like this:

When I get to Evernote, I append further information in the note as needed. I use IdeaX in the header so when I search for a list of my ideas, they are not mixed together with information I’ve gathered from other sources. If I search for a keyword(s), I not only see my ideas, but all the information I’ve gathered in Evernote—very useful.Capturing Blog Ideas, Lyric Ideas, Quotes, and other Snippets in Evernote using DraftsI use a similar scripts in Drafts to capture a whole host of other information on the go. Each class of information is filed into it’s own Notebook in Evernote. For example, here is the action I use to capture information for my blog:
 Using Drafts for entries in Day One.Although I love Day One, I was not entering information often enough. Action URLs are a powerful feature of Drafts. Action URLs-open other applications, then perform functions. In order to increase my capture rate, I decided to make an Action URL that transfers text from Drafts to Day One.Here is how simple it is…..
Using Drafts for entries in Day One.Although I love Day One, I was not entering information often enough. Action URLs are a powerful feature of Drafts. Action URLs-open other applications, then perform functions. In order to increase my capture rate, I decided to make an Action URL that transfers text from Drafts to Day One.Here is how simple it is….. I have configured Day One on my Mac and iOS devices to sync. I also enabled the #hashtag feature in Day One. Hashtags are translated into keywords in Day One.Since enabling this script, I find myself capturing both personal and professional snippets each day. Give it a try!By incorporating Evernote, I’ve greatly simplified many of my capture processes. I highly recommend giving Evernote Premium a whirl and trying out a few of these workflows on your own. You won’t be disapointed.
I have configured Day One on my Mac and iOS devices to sync. I also enabled the #hashtag feature in Day One. Hashtags are translated into keywords in Day One.Since enabling this script, I find myself capturing both personal and professional snippets each day. Give it a try!By incorporating Evernote, I’ve greatly simplified many of my capture processes. I highly recommend giving Evernote Premium a whirl and trying out a few of these workflows on your own. You won’t be disapointed.
Using Hazel to Organize Grant and Manuscript Files
It is almost the beginning of February and thus I am in the throes of writing another grant (2 actually). I thought I'd take a quick break to tell you how I keep my grant information organized using Hazel.I have a folder that has a template for all the subfolders I use during the preparation of the grant. When starting my project I make a copy of this template and name the parent folder including the funding agency, the year, and the type of grant. Hazel can rename files and subfolders. I take advantage of this feature to keep the names of my files consistent.I navigate to the folder I am working on and set up new Hazel rule to rename the file and subfolders. The rule looks like this:
Hazel can rename files and subfolders. I take advantage of this feature to keep the names of my files consistent.I navigate to the folder I am working on and set up new Hazel rule to rename the file and subfolders. The rule looks like this: Anytime I put a file into a subfolder, it is automatically renamed appending the name of the grant to the end of the file. This appended name is hugely helpful when I go back to search using program such Houdah Spot or Foxtrot.
Anytime I put a file into a subfolder, it is automatically renamed appending the name of the grant to the end of the file. This appended name is hugely helpful when I go back to search using program such Houdah Spot or Foxtrot. I use the same method when I'm preparing manuscripts or working on other projects. Using Hazel I never have to think twice-every file I put into the parent folder or subfolder is appended with the name of the project.Try it out.
I use the same method when I'm preparing manuscripts or working on other projects. Using Hazel I never have to think twice-every file I put into the parent folder or subfolder is appended with the name of the project.Try it out.
Using Instapaper and IFTTT to automate capture of highlights
I'm a big fan of the read it later service, Instapaper. Instapaper stores article to be read at your convenience on any device. If you subscribe to the premium service you get a bunch of perks.Two of the great premium features of Instapaper are 1.highlighting and annotation of articles and 2. The ability to save entire articles and annotations directly to [Evernote]. By hitting ‘like’ in Instapaper, the app automatically saves the full text article to Evernote.For my purposes I save liked articles to Evernote , but rely on IFTTT to handle my Instapaper notes. Each time I highlight or annotate within Instapaper, a text file with the annotated text is saved to Dropbox by this script. The saved note looks like this....Once the text note is in Dropbox, using the same Literature Devonthink Database I use for writing (as I wrote about in this entry), I index the folder that contains all the extracted highlight text files. Thus when I search in Devonthink, I find literature from saved web articles, scholarly manuscripts, and extracted highlights all in a single pass. Using the “See Also" magic hat in Devonthink I can find other relevant information very quickly.A few things I need to work on:1. Automating save to Dropbox of Instapaper comments.2. Automating full text transfer to DropBox from Evernote (for notes with highlights)I hope you find this useful.