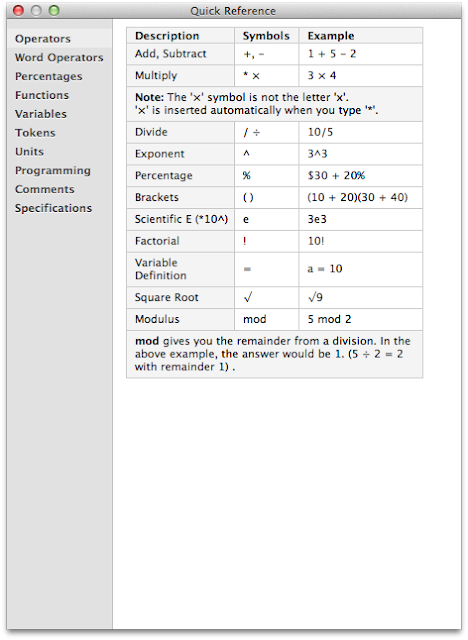In my work at Duke University on simulation, games-based learning, and learning technology, I frequently read and write scientific information. I’ve developed a series of workflows to help me efficiently deal with information when writing papers and grants. In a previous entry I talked about how I try to batch operations, doing similar things at the same time. This entry will be about my workflow for reading scientific manuscripts.
I use Skim for scientific reading, typically using the bottom pane of the “Split PDF” feature to look at the title of references as I come across them in the body of the manuscript. On average, I’m interested in downloading about 10% of these references to my personal library.
Although I love Skim, one feature I have not been able to figure out is how to highlight items in the bottom split screen. Thus, I’ve created a workaround. Before I start reading an article in Skim, I create a note called “Get Manuscripts” As I’m reading, I merely record the references number of articles I want to fetch in my “Get References” note. Because I create this note first it’s always located at the top of my Skim Notes. When I’m done reading the current article and processing my annotations, I retrieve the supporting articles I identified while reading.
To do this, I use a phenomenal program called KeyBoard Maestro. Keyboard Maestro lets me type a single keyboard command to trigger an entire workflow. One by one, I work through my “Get References” numbers, highlighting the title of each corresponding article. After highlighting each title, Keyboard Maestro does the rest (invoked by Command-Option-R).
Keyboard Maestro automatically (1) copies my highlighted text, (2) surfs to the Duke Library literature search page, (3) pastes the text string into the appropriate field, and (4) submits the search. Thus, with a single key combination, I am able to download the full text of supporting literature. Once I find the full text I'm interested in (usually a PDF), I save it to my Download Folder, where Hazel takes over and imports the paper into my Papers Library.
If I'm not ready to retrieve the articles, I create an Omnifocus Action for each to be collected at a later time.
My macro is not limited to Skim, it works with any text I’ve highlighted, be it on the web, in a manuscript, or somewhere else. Here is a picture of the programming, but obviously, you’ll have to modify it for your own favorite full-text repository. Enjoy!

Addendum (January 14, 2014): If you’re searching at Duke, you’ve probably noticed the library changed its search interface. I’ve updated the Keyboard Maestro Script accordingly. It’s only configured to search for peer-reviewed articles. Download the script and import it into Keyboard Maestro (will only work for Duke Libraries).

 The OpenMeta Tags box lets you tag files before saving them, sparing you the need to go back and label them at a later time (I’ll cover tagging in a later entry).
The OpenMeta Tags box lets you tag files before saving them, sparing you the need to go back and label them at a later time (I’ll cover tagging in a later entry). I usually work on several concurrent projects. Using the Preference menu of the app, I can designate current project folders as “Favorites.” I can then open these folders through key combinations, greatly speeding up access to the information contained within.
I usually work on several concurrent projects. Using the Preference menu of the app, I can designate current project folders as “Favorites.” I can then open these folders through key combinations, greatly speeding up access to the information contained within. Default Folder X is another program I use dozens of times each day. You can download a copy and try it yourself for 30 days at
Default Folder X is another program I use dozens of times each day. You can download a copy and try it yourself for 30 days at  You also have to designate the key combination you wish to invoke Launchbar in the Launchbar Preferences.
You also have to designate the key combination you wish to invoke Launchbar in the Launchbar Preferences. 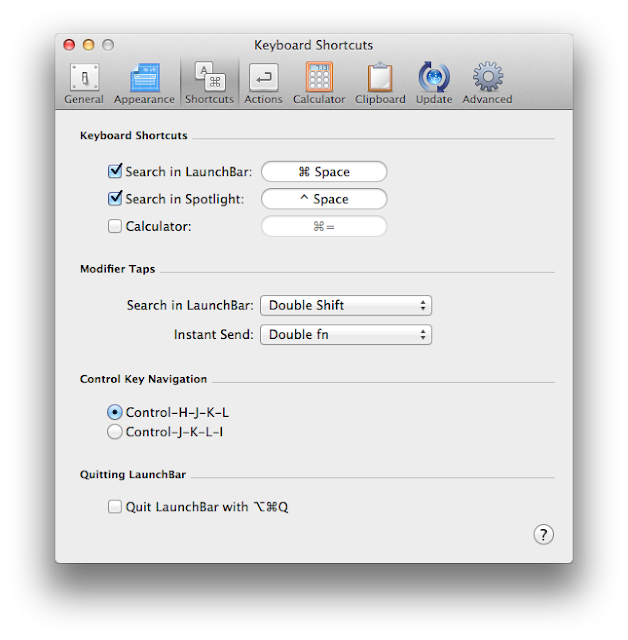 In order to appreciate the broad range of possibilities with Launchbar, take a look at the
In order to appreciate the broad range of possibilities with Launchbar, take a look at the 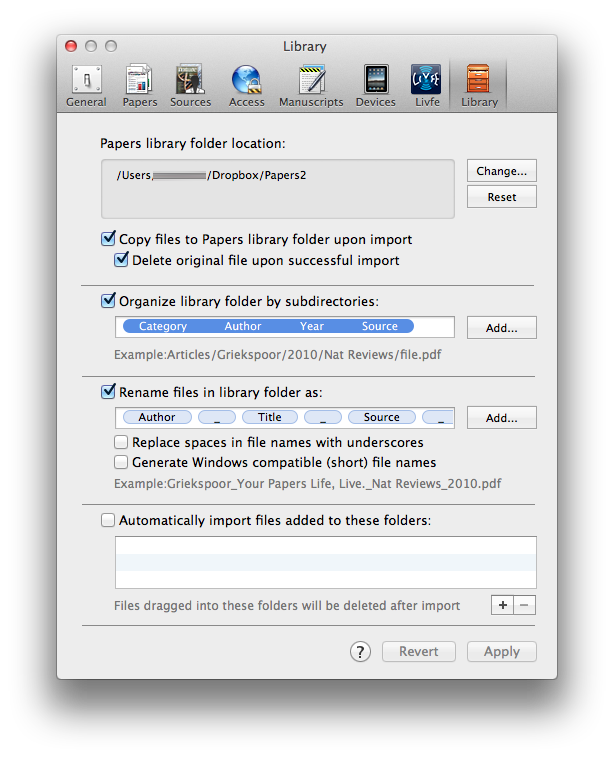 Within the Papers preferences, I’ve configured Papers to launch a PDF in a new tab (using Papers itself, NOT an external PDF reader).
Within the Papers preferences, I’ve configured Papers to launch a PDF in a new tab (using Papers itself, NOT an external PDF reader).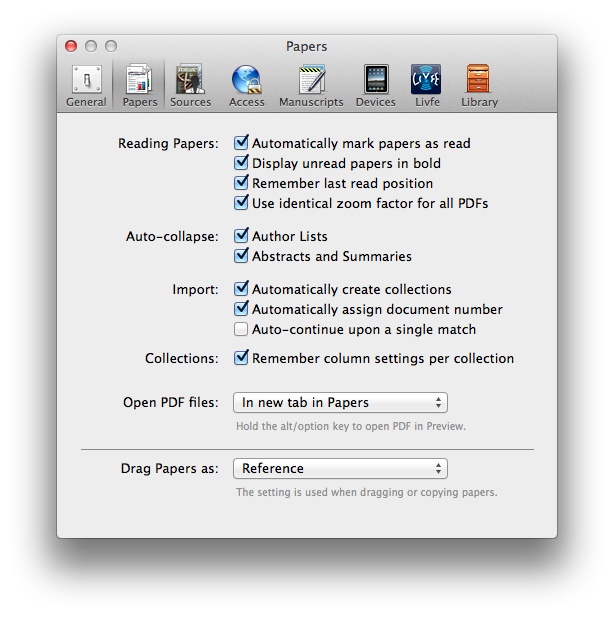
 If I find a paper I’d like to read that’s not in my library I copy and paste the title and author to my
If I find a paper I’d like to read that’s not in my library I copy and paste the title and author to my  A limitation of Papers is that it can’t export each note or highlight separately–it dumps all my annotations into a single file. I open the file and cut and paste each individual note (that represents a single highlight) into its own file. I then comment on the highlighted passage. Finally, I use the “Magic Manuscript” feature of Papers (invoked by hitting my Option Key twice) to append the citation reference to each statement.
A limitation of Papers is that it can’t export each note or highlight separately–it dumps all my annotations into a single file. I open the file and cut and paste each individual note (that represents a single highlight) into its own file. I then comment on the highlighted passage. Finally, I use the “Magic Manuscript” feature of Papers (invoked by hitting my Option Key twice) to append the citation reference to each statement. Finally, I drag each RTF into to the “Supplemental Files” tab of the Papers. This saves each comment in a supplemental folder residing side-by-side with the manuscript in the Papers Dropbox hierarchy.
Finally, I drag each RTF into to the “Supplemental Files” tab of the Papers. This saves each comment in a supplemental folder residing side-by-side with the manuscript in the Papers Dropbox hierarchy. The next step of the workflow uses the “Indexing” feature of
The next step of the workflow uses the “Indexing” feature of  This all sounds complicated, but trust me, it’s worth it. What this allows me to do is open Devonthink and find any statement, concept, or related item quickly. I can then cherry pick comments related to my search and paste them into a draft document with little modification.When I’m writing, I take all related concepts and paste all of them into a single card in
This all sounds complicated, but trust me, it’s worth it. What this allows me to do is open Devonthink and find any statement, concept, or related item quickly. I can then cherry pick comments related to my search and paste them into a draft document with little modification.When I’m writing, I take all related concepts and paste all of them into a single card in  I’ve found having Hazel search for the word “References” within each PDF works the best. When a PDF whose contents contain the word “References” is matched, Hazel automatically launches Papers and imports the manuscript. While importing, Papers fetches metadata, renames the PDF to the convention I’ve specified, and files the manuscript in a specified hierarchy on DropBox–all automatically. Another preference in Papers erases the original file once it’s imported.
I’ve found having Hazel search for the word “References” within each PDF works the best. When a PDF whose contents contain the word “References” is matched, Hazel automatically launches Papers and imports the manuscript. While importing, Papers fetches metadata, renames the PDF to the convention I’ve specified, and files the manuscript in a specified hierarchy on DropBox–all automatically. Another preference in Papers erases the original file once it’s imported.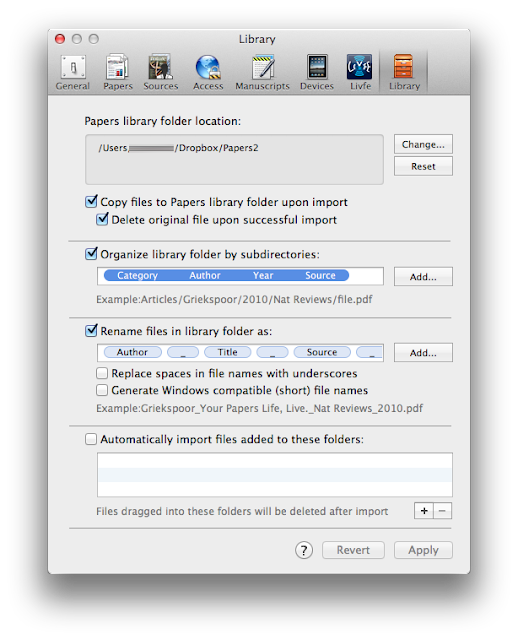 I’ve tried other search words for Hazel including “abstract,” “methods,” “results,” and “discussion”–none work as well as references. Most every scholarly manuscripts has references (unfortunately, even the word “references” will not be 100% reliable–in a minority of publications, references will be called a "bibliographies" or "citations").You are probably wondering why I don’t just use the built in unified search window in Papers. My answer: it is faster and less frustrating to find full-text directly through our Library’s web page. Papers unified search will work through a fire wall (using proxy URLs in the search interface) – but it’s hit-or-miss whether a link in Papers will lead to a full-text article or merely a frustrating publisher’s login screen–most usually the latter. My hit rate is much higher on the web. I use Papers built-in search engine primarily to retrieve metadata (after the full text pdf has already been imported).When I’m collecting full-text articles I save EVERYTHING to my Downloads Folder and let Hazel do the rest. When she finds a match, she launches Papers and imports each manuscript without any additional effort on my part. Using this method, I can conduct my search for scholarly information with minimal interruptions - Hazel does the rest.Searching on my own is the most common way I get information into papers, but occasionally a colleague will mail me something they think I should read. For these situations here’s what I do. I have Hazel monitor my Mail Downloads folder (~/Library/Containers/com.apple.mail/Data/Library/Mail Downloads ) and copy EVERY attachment to my Downloads Folder (I do this for a host of reasons–not just publications–I’ll talk about why in a future entry) Once the paper is in the Downloads folder Hazel can work her magic using the rule mentioned earlier. Apple now hides the Library Folder by default. Here is a
I’ve tried other search words for Hazel including “abstract,” “methods,” “results,” and “discussion”–none work as well as references. Most every scholarly manuscripts has references (unfortunately, even the word “references” will not be 100% reliable–in a minority of publications, references will be called a "bibliographies" or "citations").You are probably wondering why I don’t just use the built in unified search window in Papers. My answer: it is faster and less frustrating to find full-text directly through our Library’s web page. Papers unified search will work through a fire wall (using proxy URLs in the search interface) – but it’s hit-or-miss whether a link in Papers will lead to a full-text article or merely a frustrating publisher’s login screen–most usually the latter. My hit rate is much higher on the web. I use Papers built-in search engine primarily to retrieve metadata (after the full text pdf has already been imported).When I’m collecting full-text articles I save EVERYTHING to my Downloads Folder and let Hazel do the rest. When she finds a match, she launches Papers and imports each manuscript without any additional effort on my part. Using this method, I can conduct my search for scholarly information with minimal interruptions - Hazel does the rest.Searching on my own is the most common way I get information into papers, but occasionally a colleague will mail me something they think I should read. For these situations here’s what I do. I have Hazel monitor my Mail Downloads folder (~/Library/Containers/com.apple.mail/Data/Library/Mail Downloads ) and copy EVERY attachment to my Downloads Folder (I do this for a host of reasons–not just publications–I’ll talk about why in a future entry) Once the paper is in the Downloads folder Hazel can work her magic using the rule mentioned earlier. Apple now hides the Library Folder by default. Here is a  So there it is: how I use Hazel to speed up the collection of information when writing or researching. I hope it’s helpful to you. In a future entry I’ll talk about an emerging trend in research paper management: social networking.Cheers, Jeff
So there it is: how I use Hazel to speed up the collection of information when writing or researching. I hope it’s helpful to you. In a future entry I’ll talk about an emerging trend in research paper management: social networking.Cheers, Jeff