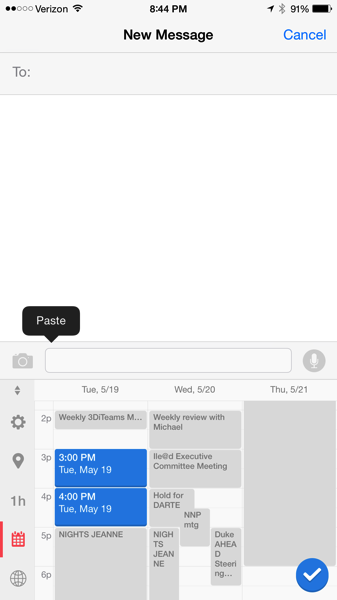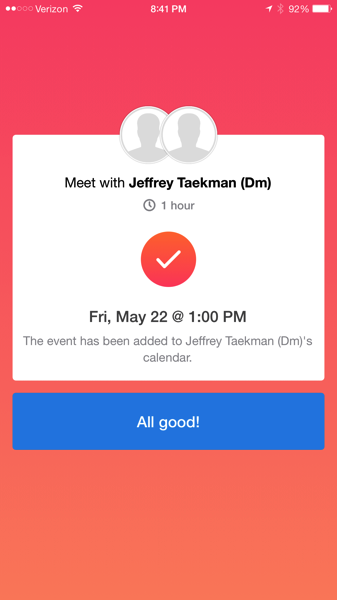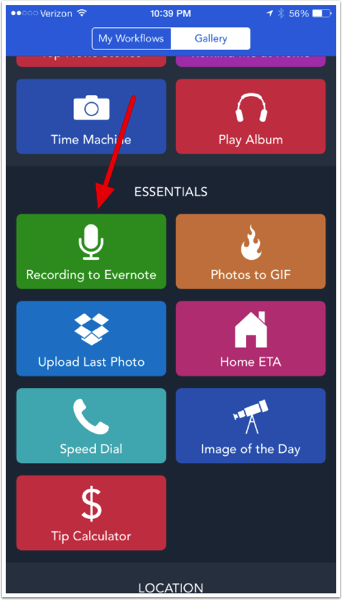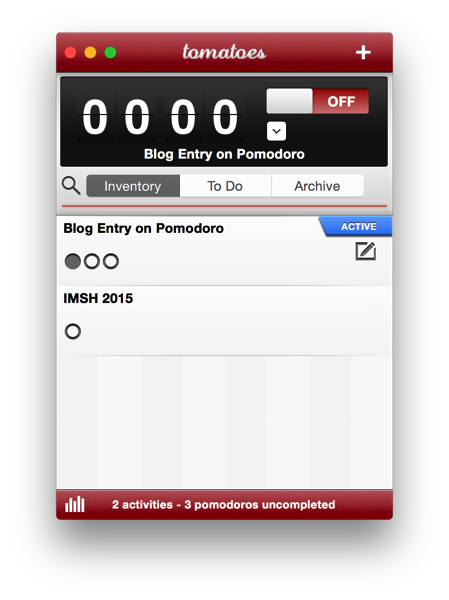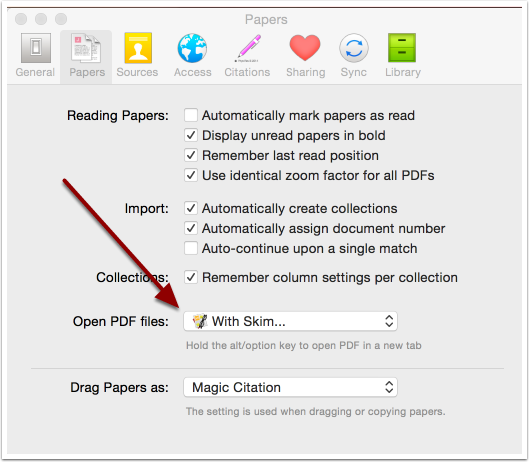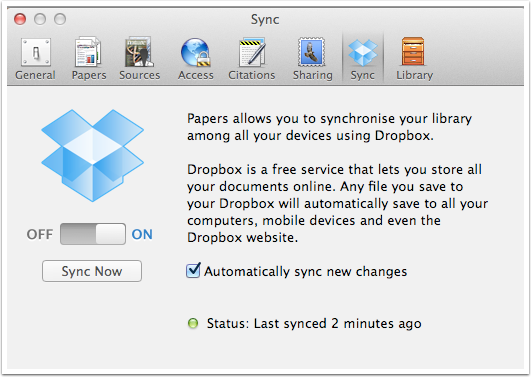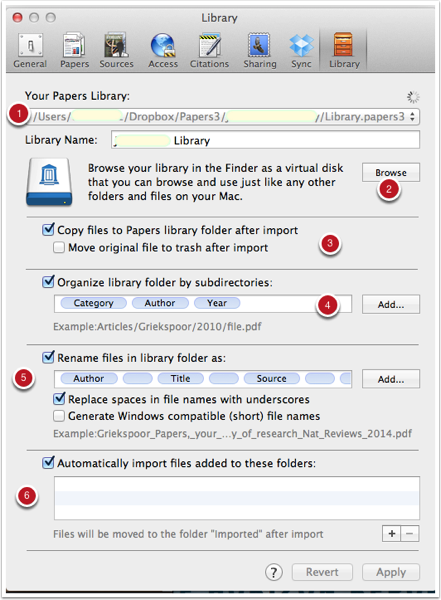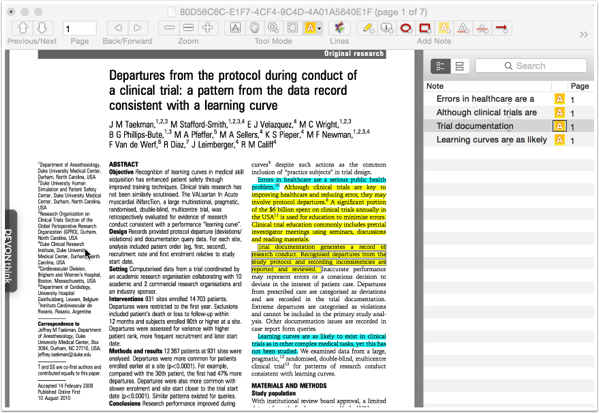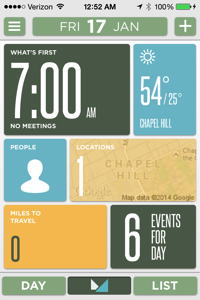After listening to the Mac Power Users episode 286: Launcher Smackdown, I decided to switch from Alfred to Launchbar 6. I used Launchbar for years then switched to Alfred for its more pleasing user-interface. To be honest I never learned the intricacies of Launchbar. Back then I used it primarily as an application launcher. Boy, was I missing out.
After listening to my heroes (Katie Floyd and David Sparks) talk about how good Launchbar 6 was, I decided to give it a another try. I’m really glad I did.
I downloaded Launchbar and was up and running in a few minutes. I had to remap Command-Space (in Launchbar’s Preference Menu) to invoke Launchbar (I moved Alfred to Control-Space). I also decided, if I was going to switch back, I was going to learn the power users tricks—so I downloaded Take Control of Launchbar by Kirk McElhearnI. The book was excellent. I was able to finish reading it in about an hour (experimenting with the features as I read along). Within a few minutes I put together a new customized search template for PubMed. I am using Launchbar extensively while reading, and writing scholarly information (more on this in a later posts). Launchbar 6 is loaded with features. In fact Launchbar's mantra is “1000+ features, 1 interface.” I use Launchbar to act on files, invoke Services or Keyboard Maestro scripts, collect and annotate text, and a whole lot more. I am especially enamored with one of the newer features called “actions.” Actions allow me to act on text or files copied on the mac or dropped onto the app. Using actions I can append information to a note, search Pubmed, or a whole host of other activities directly from the Launcher. Actions are improving my everyday tasks as well as my reading and writing workflows.
A tip of the hat to Katie and David for continually upping my game. Now that I’ve taken a deep dive into Launchbar 6 I know it is once again destined to become an indispensable application in my wheelhouse.