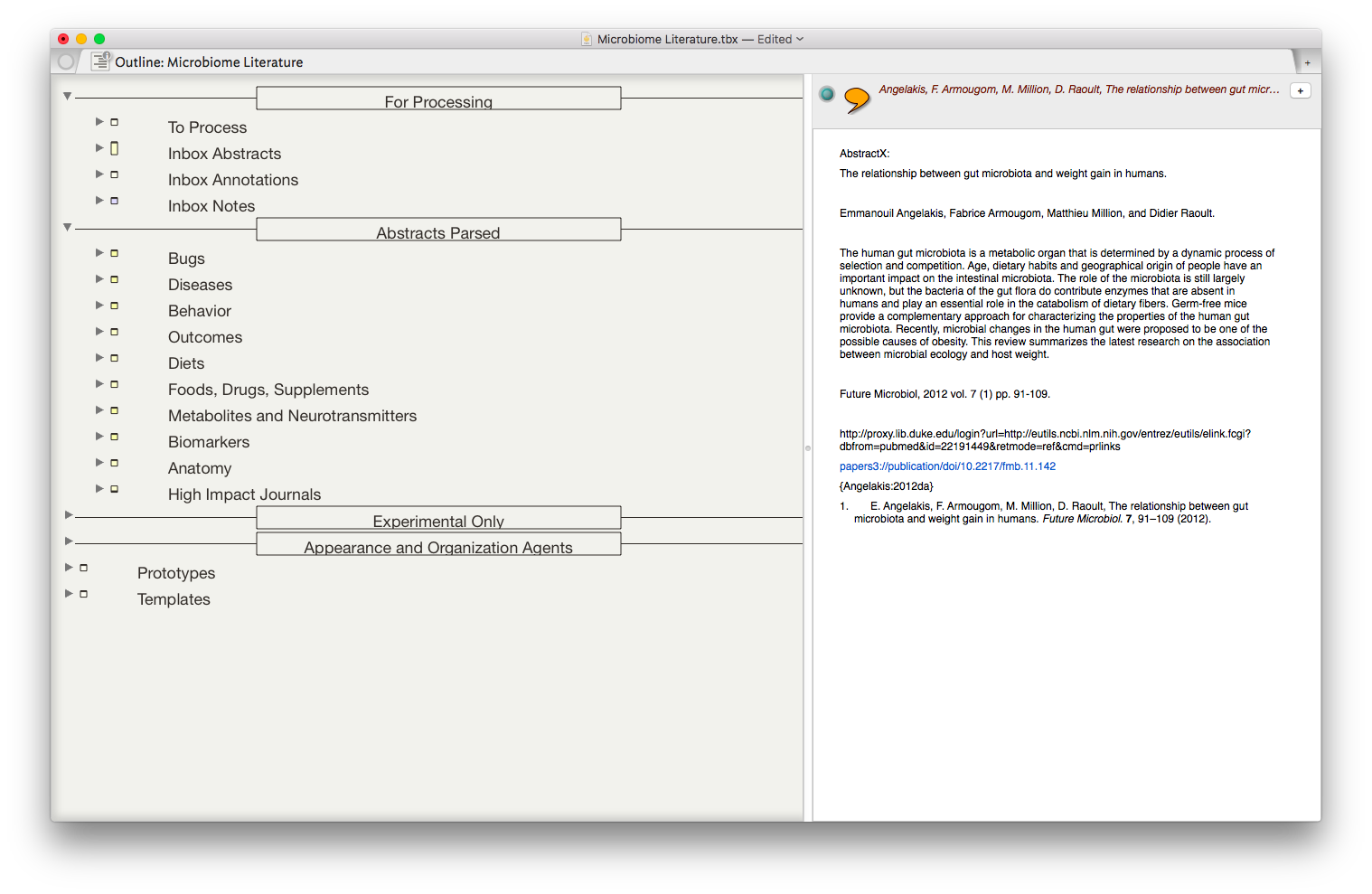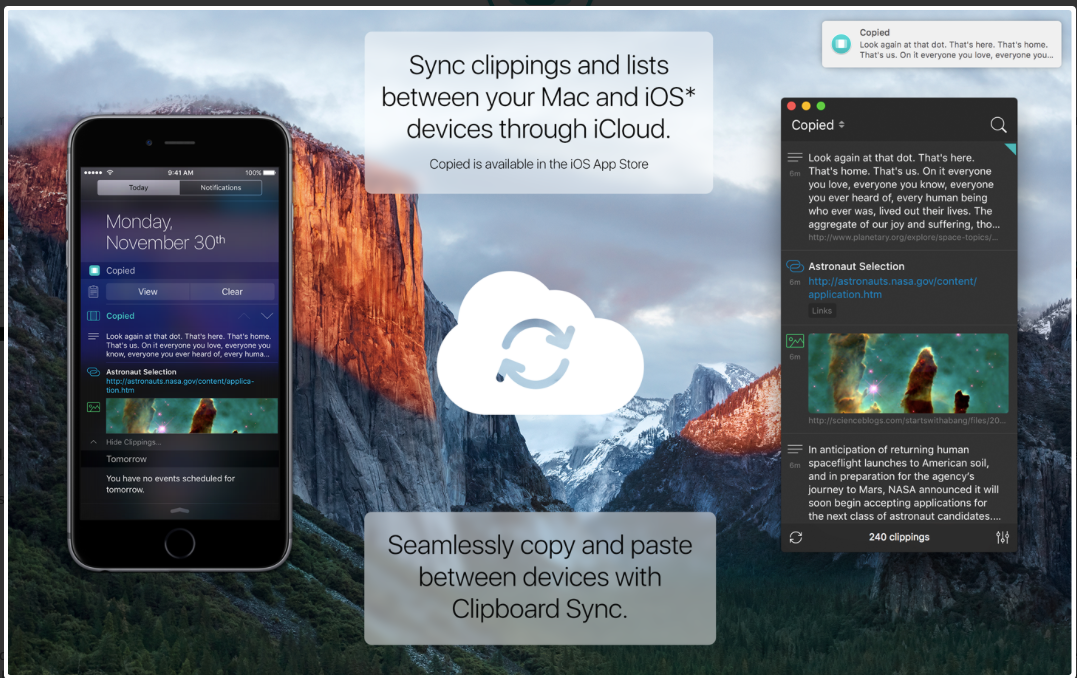Here is a quick trick to use with Scrivener.I’ve been working on some short executive summaries. For longer projects I tend to keep my research in Devonthink. For these shorter reports, I’ve been importing all the supporting information into Scrivener. On several occasions, I’ve wanted to highlight PDFs within Scrivener.It’s very easy to do. In Scrivener, just click on the button indicated in the picture to launch the imported PDF in your default reader.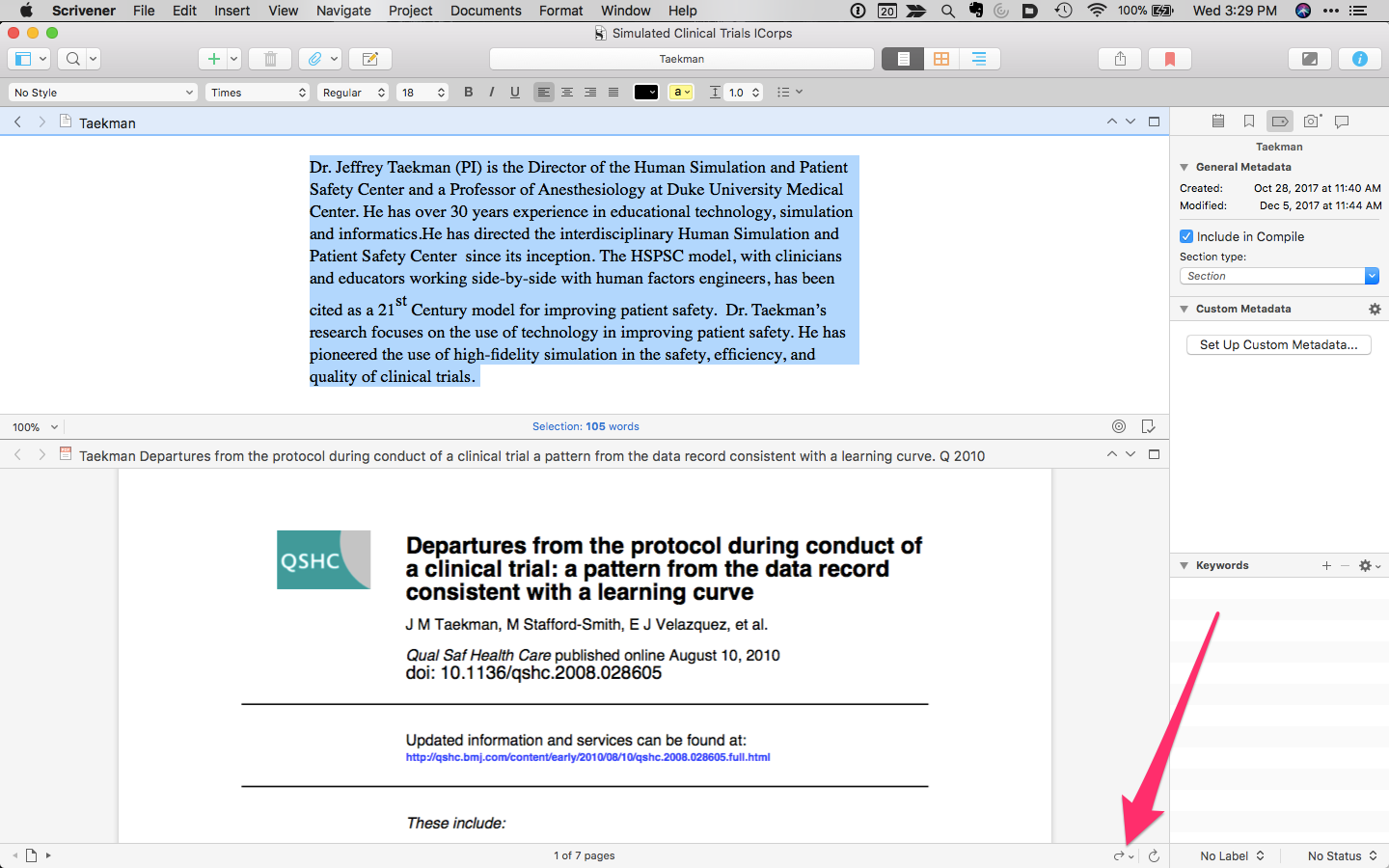 Holding the button down lets you select a different PDF Reader (and lets you choose to make it your default application). Any highlighting changes are saved back to the PDF in Scrivener. I've used this trick numerous times over the past few weeks. I hope you find it useful too.
Holding the button down lets you select a different PDF Reader (and lets you choose to make it your default application). Any highlighting changes are saved back to the PDF in Scrivener. I've used this trick numerous times over the past few weeks. I hope you find it useful too.
Mourning the loss of Integration Between Papers and Scrivener
Early indications, including personal communication with ReadCube personnel, are that Magic Citations (now called SmartCite) will no longer integrate with Scrivener. The new Papers app will only work with Microsoft Word. Bibliography formatting is not an issue for me. The biggest loss is the ability to add citations on the fly in Scrivener without interupting my writing flow.The news of this impending feature loss (along with the announcement of an annual fee) had me scrambling to invesitgate my options for citation managers. During my search, I came across this Wikipedia article, Comparison of Reference Management Software with a great table that collates the majority of software out there.My needs are the following:
- Ability to organize and search through metadata and pdfs
- Integrated citation insertion with Scrivener and Ulysses
- Ability to insert citations while writing on an iOS device
- Ability to annotate PDFs and export each comment individually appended with the article's metadata
- Ability to export metadata (to enable my workflows for sense-making and export of annotations)
I looked at the following:
No product currently fills the void left by Papers, although the consensus of users (both those seeking alternatives to Papers and those who are being forced to leave Sente) seems to be to move to Bookends. I tried the demo version of Bookends and was not impressed. I am waiting impatiently for the release of ReadCube Papers. If the majority of features are retained, I will likely bite the bullet and pay the annual fee. I plan to figure out a work-around to add citations to Scrivener / Ulysses.I'd be interested in hearing your plans / thoughts on academic citation managers.
ReadCube Release of Papers App
If you’ve read my blog, you know I’m invested in Papers. The majority of my writing workflows use the app.I’ve been following news about the app with trepidation. Papers “teamed up” with RedCube in March of 2016. Readcube / Papers have been working on a new version of the app. Although the screenshots look reminiscent of Papers, there will be at least one major change; Papers is moving to a subscription model. I have not found pricing information yet.The combination of a new version, and unknown pricing model, and a distrust of traditional publishers has left me wanting to explore my options.I’m curious what app each of you is currently using for manuscript management and bibliography generation (and why). Please leave comments below.Addendum: Beware. Updating to Scrivener 3 breaks Magic Citations in Papers. From what I've read online, Readcube is not saying when (or if) this issue will be resolved.
OmniFocus Mail Drop Trick
Here's a quick tip for getting tasks from your email to your OmniFocus Inbox.Many times, requests for my time arrive via email. Committing and tracking this type of request used to be a multi-step process. First, I'd add the email to my OmniFocus Inbox. Then I would reply to the email acknowledging my commitment (or requesting a follow-up).I realized there was an easier way....Now, when replying to an email with a task, I merely put my OmniFocus Mail Drop email address in the bcc field. Using this method, I can respond and track the task in a single button click.
Travel Receipt Workflow
Here is a handy workflow to keep track of your reimbursable / billable expenses on the road.Set-up:
I have an Evernote Notebook that is used solely for professional receipts. This notebook is named “Receipts_Work”. I’ve set up an If This Then That (IFTTT) Applet to send an email when the notebook receives a new note.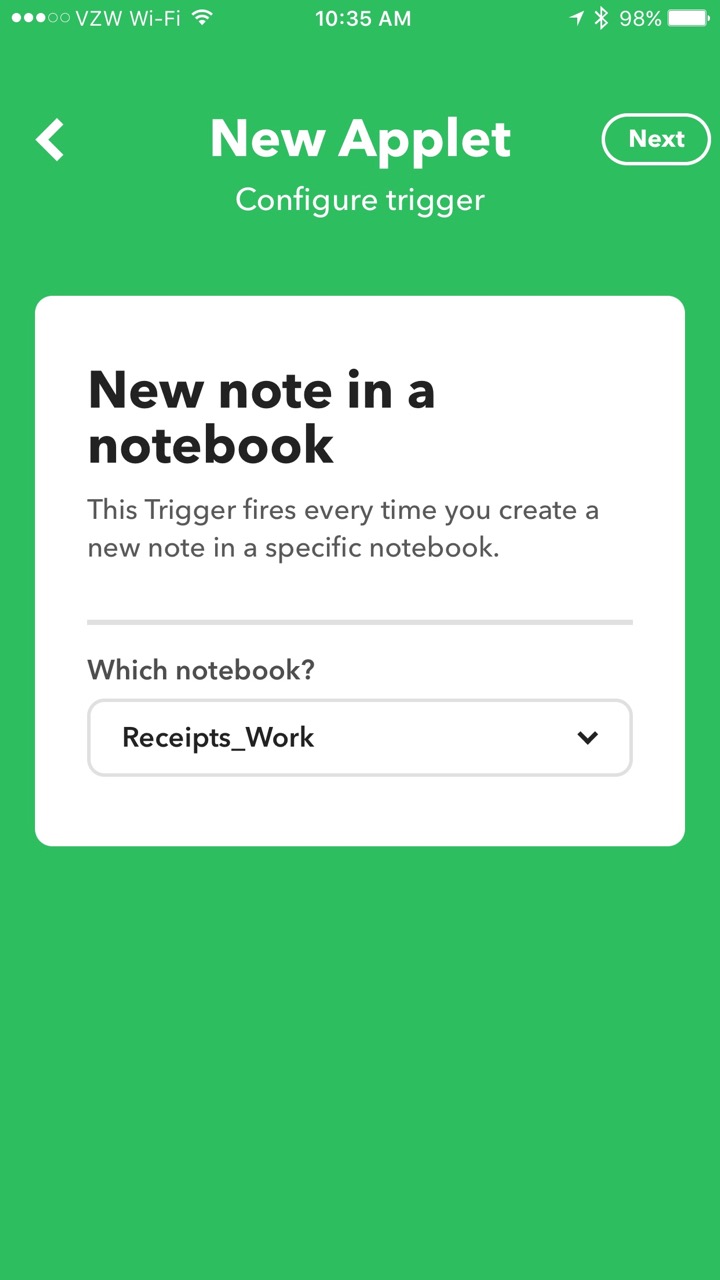
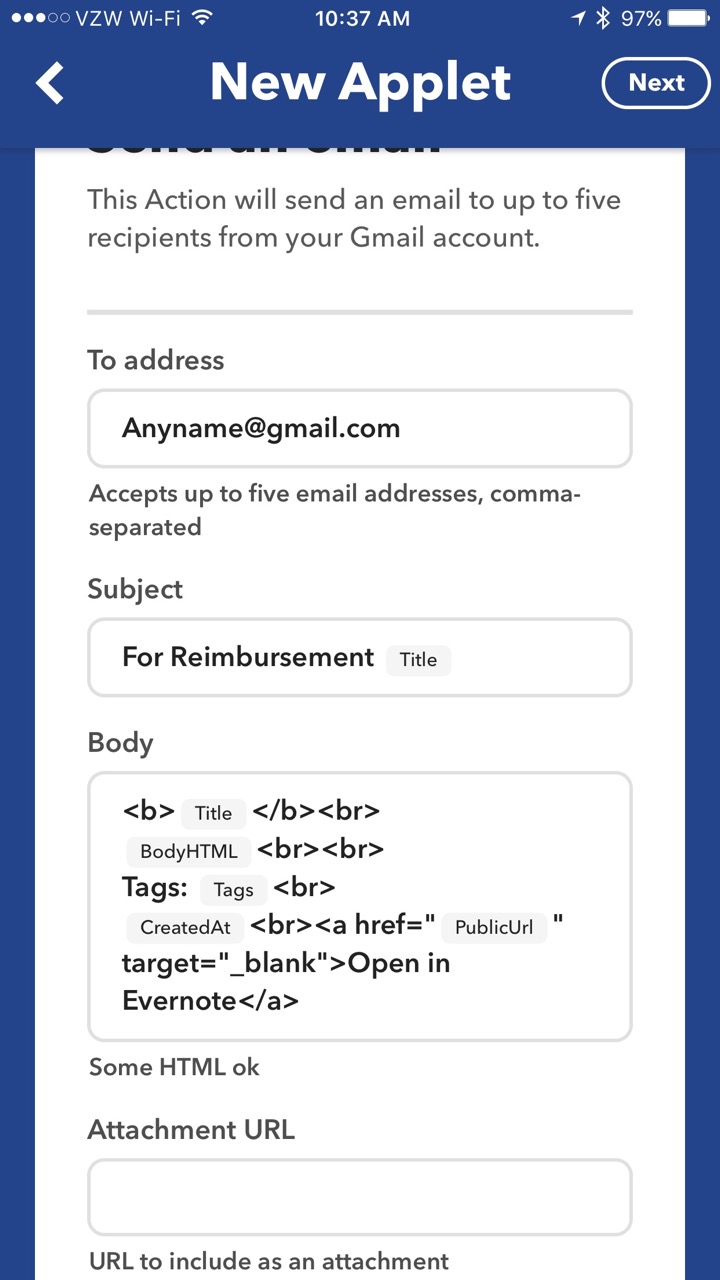 When I receive a receipt on the road, I immediately scan it with Scannable then save it to my Receipts_Work Notebook. IFTTT monitors the Receipts_Work Notebook. When the new note is detected, it automatically sends an email to both my assistant and my Omnifocus Maildrop address (so the item is added to my Omnifocus Inbox).After my trip, I can go back to my Evernote, select all the receipts/notes from my trip and make a “Table of Contents” using a single button push in Evernote.
When I receive a receipt on the road, I immediately scan it with Scannable then save it to my Receipts_Work Notebook. IFTTT monitors the Receipts_Work Notebook. When the new note is detected, it automatically sends an email to both my assistant and my Omnifocus Maildrop address (so the item is added to my Omnifocus Inbox).After my trip, I can go back to my Evernote, select all the receipts/notes from my trip and make a “Table of Contents” using a single button push in Evernote.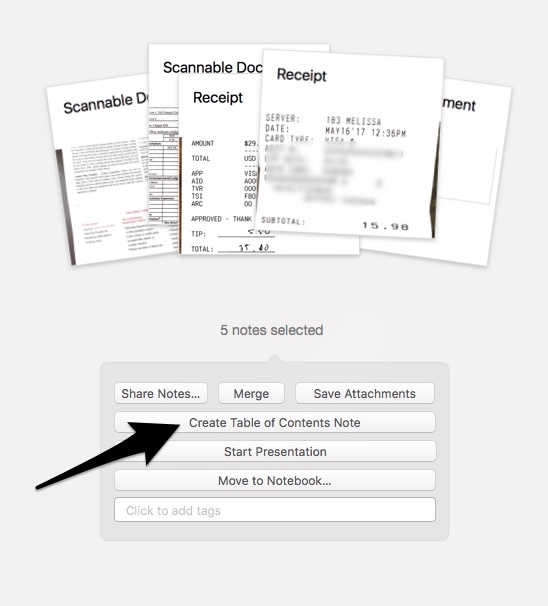 This workflow simplifies management of reimbursement receipts. Hope it works as well for you as it does for me.
This workflow simplifies management of reimbursement receipts. Hope it works as well for you as it does for me.
Capturing Information on my Apple Watch with Drafts and Day One
I’ve found new ways to utilize my Apple Watch as a capture device. I previously wrote about how I capture OmniFocus tasks with only my voice.I’m using this same method to capture other information in Drafts and Day One. Both have Apple Watch applications.Most of the time, I capture items to Drafts on my Watch. I capture ideas, clinical questions, quotes, etc. My watch synchronizes the new item with my phone (in the Drafts Inbox). When I have a few minutes I can vector the new memo to the correct location using Action URLs.
 Occasionally, I will capture items directy to Day One (although this requires the Day One also to be open on my phone). I maintain multiple journals: Personal, Professional, 3GoodThings, Social Media, and Accomplishments. I’ll capture to Day One if I also wish to capture the location the item took place. Most of the time, I just capture to Drafts.Although I was a bit skeptical about the utility of my Apple Watch at first, it has become a useful tool both in my personal and professional life.
Occasionally, I will capture items directy to Day One (although this requires the Day One also to be open on my phone). I maintain multiple journals: Personal, Professional, 3GoodThings, Social Media, and Accomplishments. I’ll capture to Day One if I also wish to capture the location the item took place. Most of the time, I just capture to Drafts.Although I was a bit skeptical about the utility of my Apple Watch at first, it has become a useful tool both in my personal and professional life.
Highlights.app Redux
I was too quick to judge the program Highlights. I gave Highlights a second chance, and although not perfect, the app is slowly winning me over. Highlights has greatly sped up the extraction of information from my reading.First a little background. I use Papers for my PDF and bibliographic management. I’ve written about how I extract highlights and annotations into individual files along with their relevant references. The reason to go to this trouble is to enable Devonthink’s artificial intelligence. The Devonthink AI uses word count to find related information in other files. I use this method extensively in my writing of grants and manuscripts. With my previous method, I found by adding references to each annotation (thus similar words) I was interfering with Devonthink’s ability to find relevant information. In order to improve Devonthink’s accuracy, I stopped adding references to each individual annotation. Instead, I merely include a Papers Link back to the original file.Highlights shows the annotations you make in the app's right-hand column. A pop-up interface within Highlights allows you to make comments, underline , change colors, etc. The killer feature of Highlights is single-command extraction of each annotation / comment to its own file. This feature allows me to extract highlights (and metadata) without having to invoke my Keyboard Maestro macros. When the data is extracted into Devonthink, the individual files are in Markdown. This makes the extracted information easy to view and edit.Although I’m more enthusiastic about Highlights, there are several quirks you should understand:
When Highlights explodes your annotations into individual files, it prepends the original file’s name. If you use Highlights from within Papers (e.g. selecting Highlights as your PDF reader of choice from within Papers) you will end up with a ridiculous, machine based title in your metadata. This is not Highlights fault. The use of non-intuitive file names is one of my pet peeves about Papers. The workaround is to export a copy of the PDF to your Desktop and then launch the exported file using Highlights. Using this method, the author’s name and the title of the manuscript along with the year of publication are all prepended to each markdown file.
After reading and highlighting, I edit the markdown headers in Highlights (choosing the edit tab in the annotations window). I erase all but the primary author’s name and then add the Paper’s Citation and a Papers Link back to original file (copied from Paper’s Edit Menu). There is another quirk here. In Highlights Edit Mode, if you don’t leave a space between the markdown coding and the information you add, your file will be reset back to its original state, erasing your modifications.
Highlights has the ability to automatically look up DOI numbers. When it works, it’s great. It takes a single click to import a reference from the bibliography into your Paper’s Database. Unfortunately, this feature is flaky, especially with longer manuscripts. I often have to revert to my Launchbar scripts to capture the bibliographic information I need.
Once I’ve added the metadata I want to the master annotation file (and collected the references of interest), from within Highlights, I choose Export >> Devonthink. Highlights creates individual markdown files for each of the annotations. Each individual file contains the master file’s metadata. The data is copied to my Devonthink Global Inbox. I move the folder from the Devonthink Inbox to my Desktop and from there to my Annotations Folder using Launchbar.Highlights has significantly sped up the time it takes to process a manuscript. Using this method, I’m also having greater success with the “See Also” feature of Devonthink. I hope it works for you too.
Sense-making of Academic Literature using Tinderbox
I began using a program called Tinderbox many years ago. Although I understood the program was very powerful, I never took the time to dig into its many features. Over the last six months I've been incorporating Tinderbox into my Writing and have been extremely impressed at the depth of features and the incredible capabilities it adds to my workflow.Don’t feel badly if you haven’t heard of Tinderbox—It's a bit hard to explain. One might call it a hypertext personal information management tool—but that description really doesn’t do it justice. If you’re interested and would like to orient yourself to what Tinderbox is, try this Macworld review of Tinderbox 5 (the current version is 7).An increasing amount of my time is now spent thinking about the rapidly evolving information on the human microbiome. I have read hundreds of papers in this domain, but, like most academicians, I struggle to keep track of the things I’ve Taken in, and how it connects to past and future information. I decided microbiome information was the perfect use case for Tinderbox and finally bit the bullet. To say I've been impressed would be an understatement.The first step was getting the abstracts and metadata from Papers into Tinderbox. I used Keyboard Maestro to build a script to automate the process. The script uses TextEdit to build a document that includes the title, authors, abstract, Pubmed link, Papers link, and Papers citation.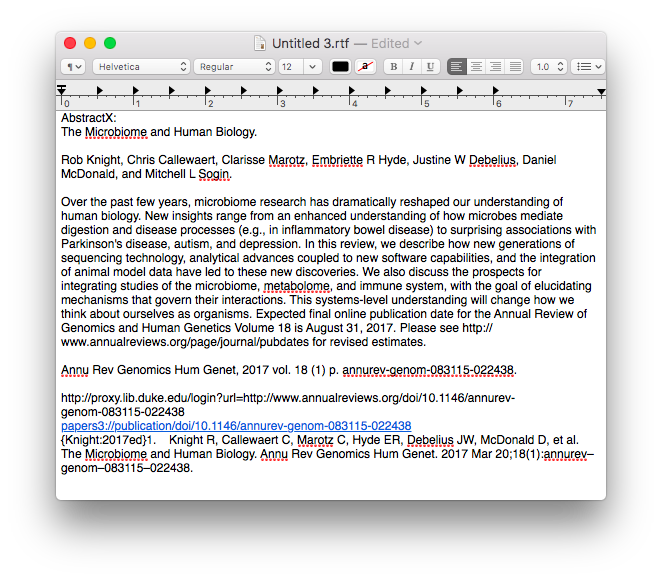 Once the information is assembled in Textedit, the whole note is copied to Tinderbox.
Once the information is assembled in Textedit, the whole note is copied to Tinderbox.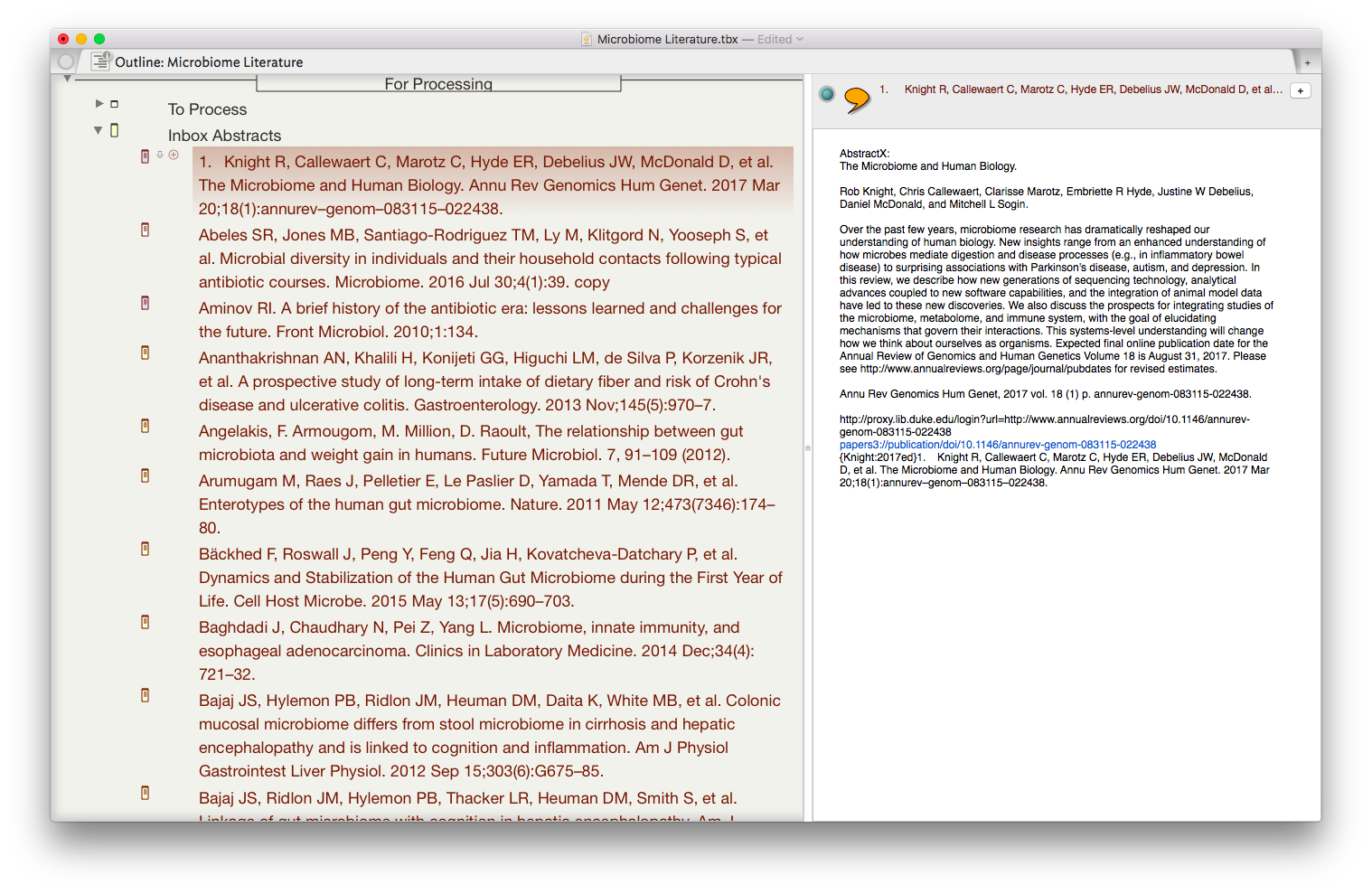 I then put together an assortment of agents that search across the entirety of the imported information and aggregate information similar information under a single heading.
I then put together an assortment of agents that search across the entirety of the imported information and aggregate information similar information under a single heading.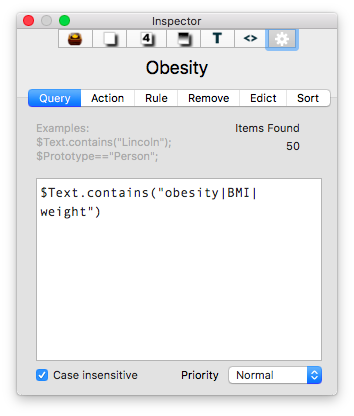
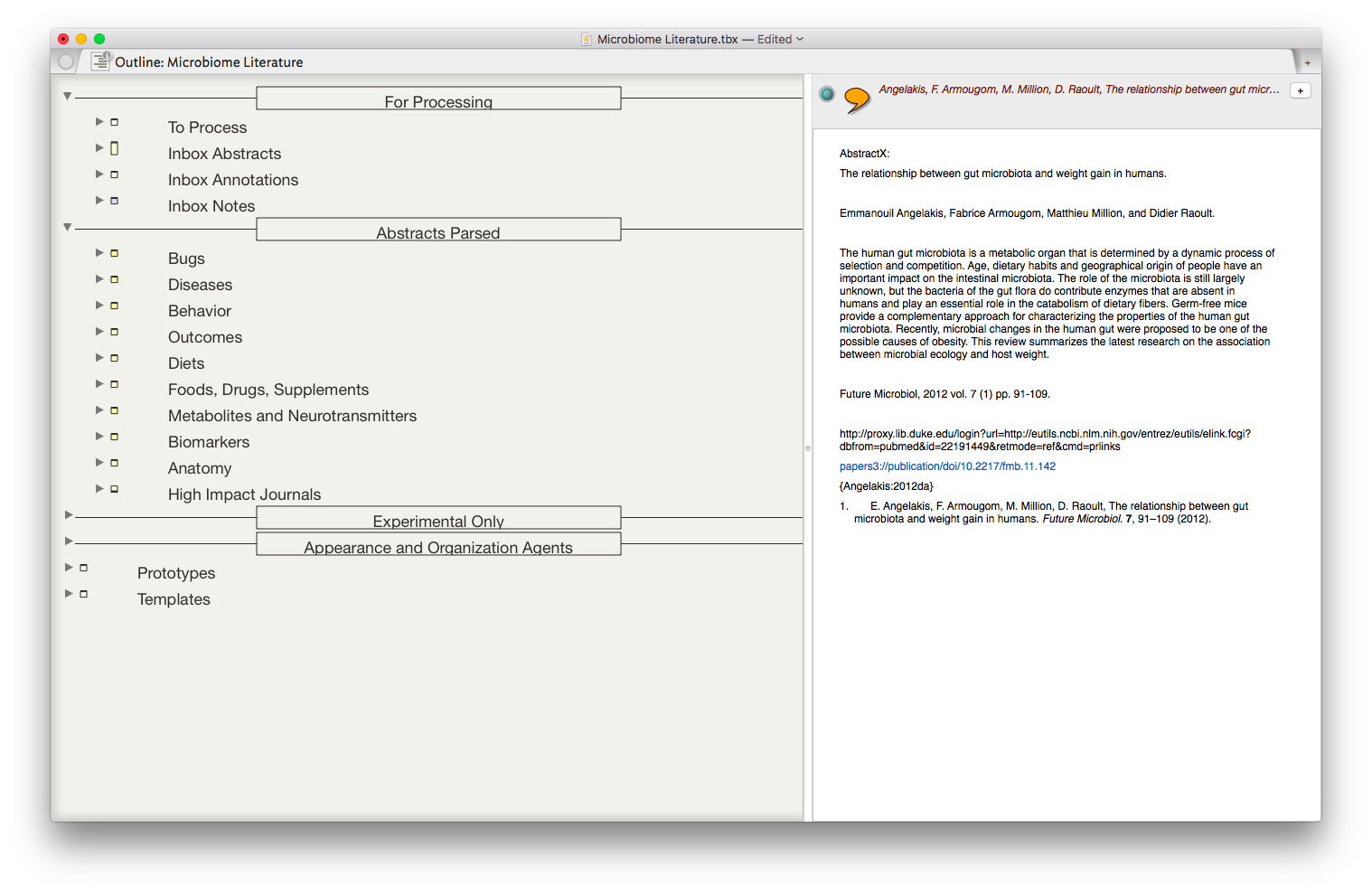 The result is the ability to rapidly find related Information, in an organized fashion, on virtually any topic I’ve read. As I digest new information, I add the abstract and metadata to my Tinderbox Inbox and the agents do the rest—duplicating the abstract into the relevent topics throughout my outline.
The result is the ability to rapidly find related Information, in an organized fashion, on virtually any topic I’ve read. As I digest new information, I add the abstract and metadata to my Tinderbox Inbox and the agents do the rest—duplicating the abstract into the relevent topics throughout my outline.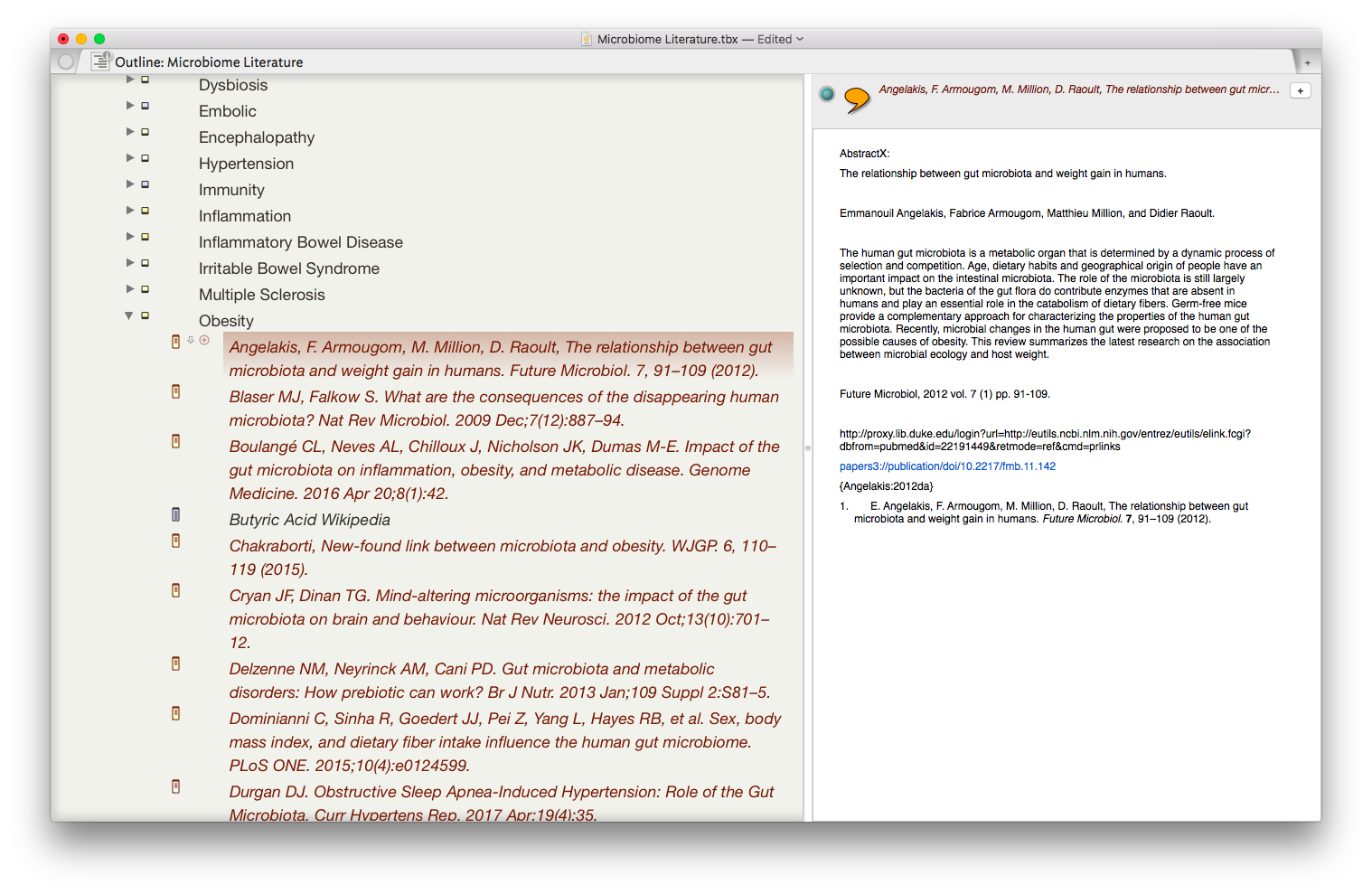 I have been using the collection of abstracts as the starting place for writing manuscripts and grants. Tinderbox can export Individual items, or the entire document outline as OPML—making it easy to import into OmniOutliner, or more commonly for me, Scrivener. I’ve found myself starting with Tinderbox, then making queries in Devonthink as the idea evolves.Although it has taken a significant amount of time inputting the abstracts into Tinderbox, I am already reaping rewards. It worked so well with the microbiome, I’m using the same method (and scripts) with each of the major areas of my academic life: simulation, integrative medicine, and the microbiome.Tinderbox has an incredible feature set, but it has a very steep learning curve. That is where the User Forums come in. There is an active and friendly group of Tinderbox experts more than willing to answer even the most basic question. I have found digging through both the new and old forums incredibly useful while learning to use this incredible piece of software.Although I spend the majority of my time in the outline mode, Tinderbox offers the opportunity to visualize information in a variety of different ways including basic maps, tree maps, and a whole host of other methods. These options add many other possibilities,. There are hundreds of features I have not covered in this entry but will in future entries. The program is so feature-rich, I've only begun to wrap my mind around the many ways Tinderbox can be used.A few caveats with my Keyboard Maestro script:
I have been using the collection of abstracts as the starting place for writing manuscripts and grants. Tinderbox can export Individual items, or the entire document outline as OPML—making it easy to import into OmniOutliner, or more commonly for me, Scrivener. I’ve found myself starting with Tinderbox, then making queries in Devonthink as the idea evolves.Although it has taken a significant amount of time inputting the abstracts into Tinderbox, I am already reaping rewards. It worked so well with the microbiome, I’m using the same method (and scripts) with each of the major areas of my academic life: simulation, integrative medicine, and the microbiome.Tinderbox has an incredible feature set, but it has a very steep learning curve. That is where the User Forums come in. There is an active and friendly group of Tinderbox experts more than willing to answer even the most basic question. I have found digging through both the new and old forums incredibly useful while learning to use this incredible piece of software.Although I spend the majority of my time in the outline mode, Tinderbox offers the opportunity to visualize information in a variety of different ways including basic maps, tree maps, and a whole host of other methods. These options add many other possibilities,. There are hundreds of features I have not covered in this entry but will in future entries. The program is so feature-rich, I've only begun to wrap my mind around the many ways Tinderbox can be used.A few caveats with my Keyboard Maestro script:
- The item you wish to extract must be highlighted within Papers
- TextEdit must be running.
- Keyboard Maestro is wonky when it comes to adding carriage returns—when typing the metadata I have to manually place carriage returns to separate information. I deliberately put a two second delay between each paste to give me time to press the return key.
- Do not interrupt the macro-interruption may result in data-overwrite or loss.
- The script gets the reference information from Papers—and prepends a “1. “ before the actual reference. This is both a bug and a feature—because of this, the new reference bubbles up to the top of the information (sorted by title name), but has to be manually removed.
Overall I have been incredibly impressed with Tinderbox and wished I had learned more about it years ago. My investment of time is already paying dividends. I’m currently using Tinderbox to draft a manuscript and a grant proposal. I will continue to blog about features as I learn more about the program. Enjoy.
Grantome - Website offers new insights into Successful NIH Funding
I recently came across a new (at least to me) website called Grantome. The site was developed by Cleveland, Ohio data scientists. Granthome’s mission is to use data to drive the discovery of new knowledge about scientific research grants. Grantome extracts data from various places and combines it into a single data source that offers insight (and, they claim, a competitive advantage) in procuring grant funding.Currently, only the U.S. National Institute of Health (NIH) is included. The NIH information is updated weekly. There are plans to expand Grantome to include the U.S. National Science Foundation (NSF), the U.S. Department of Energy, and federal grant organizations in Canada and Europe.I ran Grantome through its paces, conducting a search on the topic of the proposal I’m currently writing. The interface is simple, clean and intuitive. Granthome quickly spit out interesting information on my topic including: 1) the number of grants issued per year on my topic, 2) the authors of the successful grants on my topic, 3) the institution of the winning proposals, 4) the institute where the funding originated, as well as 5) the study sections that approved each of the successful grants.I will keep a close eye on Grantome and plan to use it with future funding proposals. I hope I’m able to meet up with this team during one of my frequent visits to Cleveland.Check Grantome out and let me know what you think!
My Omnifocus Set-up - free webinar
I was honored to be a guest on Tim Stringer’s Learn Omnifocus to discuss my Omnifocus setup. I covered much of the material in My Omnifocus Set-up (Part 1) and (Part 2). Tim made the webinar available free on the Learn Omnifocus Website. Check it out!
TripIt Pro Go Now
I’ve been a long-time subscriber to TripIt Pro. I found the $49 service invaluable when traveling. In 2011 TripIt was acquired by Concur-an integrated expense and travel management service company. Then in 2014, Concur was acquired by SAP. Regardless of who owns TripIt, the application services continue to be improved.
Go Now is a handy feature. Twenty-four hours before any U.S. domestic flight, Go Now becomes available on your flight screen.Go Now suggests a time for you to leave based on on your location, current flight status and local traffic patterns. Two hours before you need to leave, a countdown timer is initiated. Once on your way, Go Now continues to update your arrival time.When you reach your destination airport (and when you’re ready to leave for your trip home), Tripit Navigator makes it easier (and potentially more cost-effective) to find your ground transportation. Navigator shows you the option and cost for your options to get from point A to point B.These two additions are phenomenanal additions to an already powerful travel solution.
Copied - a game-changing universal clipboard for all of your devices
It is grant season and thus it's been quite some time since I've written an entry. Today I want to talk about the program I'm using quite extensively for writing and social media. The application is Copied. Copied is available both for Mac and iOS. Copied is a universal clipboard application that makes information available on all your devices (with an in-app upgrade). The ubiquitous availability of your clipboard, in my opinion, is priceless.
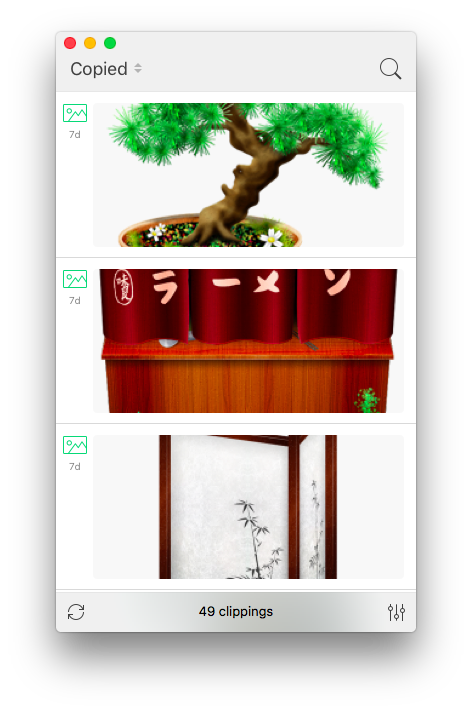 Some of the ways I am using Copied:
Some of the ways I am using Copied:
- Capturing screen shots of my iOS devices for blog entries.
- transferring information from programs such as Drafts to my Mac (without having to use an intermediary program such as Evernote)
- Capturing information on my computer and transferring to my phone (e.g. addresses, screenshots, etc.)
- Capturing images from the web—Copied automatically captures the URL of the picture and appends it to the clipboard entry (saving me the time it used to take to copy this information manually).
- Quickly capturing the titles of references I wish to download after finishing reading a manuscript in Skim.
- Capturing the references from a manuscript to be added to each of my extracted annotations.
I find a new way to use Copied every week. Copied has features (such as automated scripting templates) that I have yet to explore. Even without these unexplored features, Copied is a powerful addition to my writing toolbox - well worth the price.I’d be interested in hearing how others are utilizing this phenomenal app in their daily work.
Import Evernote into Ulysses
As you can tell from my past posts, I love the app Ulysses. As of this week, Ulysses became even more powerful with the ability to import Evernote files (although not in bulk). Check it out!
OmniFocus + Focus - Pomodoro Productivity
Combining Omnifocus and the Pomodoro Technique is an incredible way to get things done. Years ago, I used a program called Eggsellent. Eggsellent integrated seamlessly with Omnifocus ( flagged tasks in OF were added to the Eggsellent queue). The upgrade from OF to OF2 broke the integration, and the Eggsellent developer did not update his app.In searching for a replacement, I tried Vitamin R2 and Tomatoes. I settled on Tomatoes for its simplicity and visually pleasing interface. Tomatoes did not meet my needs. The only way to get OF tasks into Tomatoes was to drag and drop (or type). This was a far cry from the workflow I enjoyed with Eggsellent.From Tim Stringer’s Learn Omnifocus website, I found a Pomodoro app called Focus. Focus is one step closer to what I’ve been looking for since the demise of Eggsellent. The Focus Interface is clean, intuitive, and attractive. Although Focus does not autopopulate flagged items from OF2, it is easy to add a task using the “Share” menu. Timers and tasks are synchronized on Mac, iOS, and Apple Watch via iCloud.Focus is still missing some of the functionality I desire in a Pomodoro app. Besides missing automatic OF2 integration, there is no ability to add tags to each item. The only way to add metadata is via a text box. Add that to the relatively steep price ($19.99 for the Mac version, $7.99 for iOS).Despite these shortcomings, Focus is my favorite modern Pomodoro app and has replaced Tomatoes as my timer of choice. Give it a try.
Capturing Reminders with Apple Watch Using only your Voice
I received an Apple Watch for the holidays. I had avoided the technology until I was compelled by the features and capabilities. This year, with the release of the 3rd generation of watch software, the device finally made my list.So far, I’ve been most intrigued by the ability of the Watch to capture reminders. I merely say “hey Siri, remind me to…” and my item is automatically captured. I’ve set up Omnifocus to grab my Apple Reminders. So now, with only my voice, I’m able to capture my to-dos on the run using only my voice. I'm sure to use this feature both in my personal and professional (especially clinical) lives.
Highlights.app not ready for prime time
On recommendation of several people, I decided to try the annotation app, Highlights. Although I was intrigued with several of the features, after extensive use, I can’t recommend the app. The program still needs work before I could reliably use it in my writing workflow.I found two of Highlights features especially attractive:
- The ability to extract each highlight or comment as its own markdown file.
- The ability to underline references in the PDF and have those references automatically appended/linked to extracted notes.
I trialed Highlights for about a week. Ultimately, even with the intriguing features, The appnwas far too buggy for me to adopt.Here are some of the issues I faced:
- References would not reliably link to a note. I could find no rhyme or reason for this behavior. Sometimes the feature worked, sometimes it didn’t. No matter what I tried, I was unable to remedy this issue. My attempt at editing markdown files led to frustration—my edits were often erased.
- Even when the reference extraction worked, there is a bug that alters the markdown file, adding additional markdown to each reference. With many references, this bug makes each file unreadable.
- I found no way to configure the order, type, and appearance of the metadata.
- Extraction of figures from the manuscript were buggy and unreliable.
- Metadata was impossible to change. Initially, I set Up the app to automatically retrieve metadata. Unfortunately, several of the paPers the software Retrieved had erroneous metadata. Once imported, I found the metadata impossible to change. Since I add the title, author, And other metadata to every one of my extracted notes, this was The fatal flaw that caused me to end my trial.
Although I am intrigued by several of the features of the Highlights App, I will continue to use my tried and true method of note extraction using Skim. I plan keeping an eye peeled for these issues to be fixed within Highlights. With some improvements, I could see the app becoming my Mac PDF reader of choice.
LiquidText PDF Reader
I have experimented with different PDF readers on my iPad. Over the past several months I’ve exclusively used a program called LiquidText.LiquidText has a unique, award-winning, interface that allows me to drag, drop, and manipulate text using my finger. LiquidText was named “Most Innovative iPad App of the Year” by Apple in 2015. LiquidText feels much more natural than any other PDF reader I’ve used on iOS--and I've used many. After highlighting with my finger, the exerpts / highlights / comments are extracted into their own area. The excerpts may be dragged around, linked, and repositioned at will. When reading and highlighting, I either drag text from the PDF into the notes area, or simply hit “AutoExcerpt” and the text is extracted for me. I can comment on the excerpted information.
When reading and highlighting, I either drag text from the PDF into the notes area, or simply hit “AutoExcerpt” and the text is extracted for me. I can comment on the excerpted information. I can also view the place in the paper the highlight came from by merely touching the excerpt in the notes area.
I can also view the place in the paper the highlight came from by merely touching the excerpt in the notes area. LiquidText reads and writes to a whole range of cloud services, but has limited range of export document choices.
LiquidText reads and writes to a whole range of cloud services, but has limited range of export document choices. An Enterprise version is available for $9.99 that adds features like multi-document search and the ability to comment on multiple documents simultaneously. I've been using the app so much, I upgraded primarily to support the developer.There are a few features that are not (yet) available—the most critical for me is the inability to export highlights into a text file—LiquidText only exports highlights to Microsoft Word. This, unfortunately, is not compatible with my workflow for extracting highlights, but I like Liquidtext so much, I figured out a workaround using Skim—here is my entire workflow:
An Enterprise version is available for $9.99 that adds features like multi-document search and the ability to comment on multiple documents simultaneously. I've been using the app so much, I upgraded primarily to support the developer.There are a few features that are not (yet) available—the most critical for me is the inability to export highlights into a text file—LiquidText only exports highlights to Microsoft Word. This, unfortunately, is not compatible with my workflow for extracting highlights, but I like Liquidtext so much, I figured out a workaround using Skim—here is my entire workflow:
- I set up a Dropbox LiquidText Folder to serve as a bridge with my desktop.
- I open the entry in Papers on iOS.
- From within Papers I select "open in". -this brings up action menu.
- I open, read, and annotate in Liquidtext. This includes linking the full-text of references to each excerpt (as suggested by reader GH).
- I export the PDF and Notes from Liquidtext to my Dropbox Folder.
- When I get to my Mac, I open the PDF in Skim.
- Under the File Menu in Skim, I choose “Convert Notes” making my highlights into Skim Notes.
- I then process the annotations as discussed in this blog entry.
- (If you want to take the time on your desktop you can also replace the Papers PDF with the LiquidText highlighted version).



Give Liquidtext a try and please let me know what you think.
Skim Split Screen Workaround
When reading PDFs on my Mac, I use Skim. Although I love the program, Skim has one annoying quirk. I cannot select (or highlight) text in a split screen. This makes it difficult to highlight or download references in real-time.I found a workaround that is fast and efficient. After opening a PDF in Skim, I’ll select “Print” from the File Menu and then, from the bottom left drop down menu, I’ll select “Open PDF in Preview.” This opens a second editable version of the manuscript side-by-side with the original.Let me know how this works for you.
Voice Dream-Listening to Scholarly Information (PDFs) on the Go
Keeping up with current medical literature is a constant struggle. The amount of information in healthcare doubles every 5-7 years. To keep up, I try to take advantage of time that would be lost (for instance, while driving in my car). I typically use my commute time (a 20 minute drive each way) to listen to audio books, but occasionally I’ll “read” a scholarly manuscript using a PDF-to-voice conversion program.My favorite app for converting PDFs to sound is Voice Dream. I initially found this app while looking for a way to listen to web content (before the feature was built into apps like Pocket and Instapaper). I was pleasantly surprised when I found Voice Dream could also translate PDFs.I prefer Voice Dream to other readers because of its customizability. I’ve customized the voice speed, pitch, and volume. The readback speed takes some trial and error in order to find the proper speed to keep your attention and allow understanding.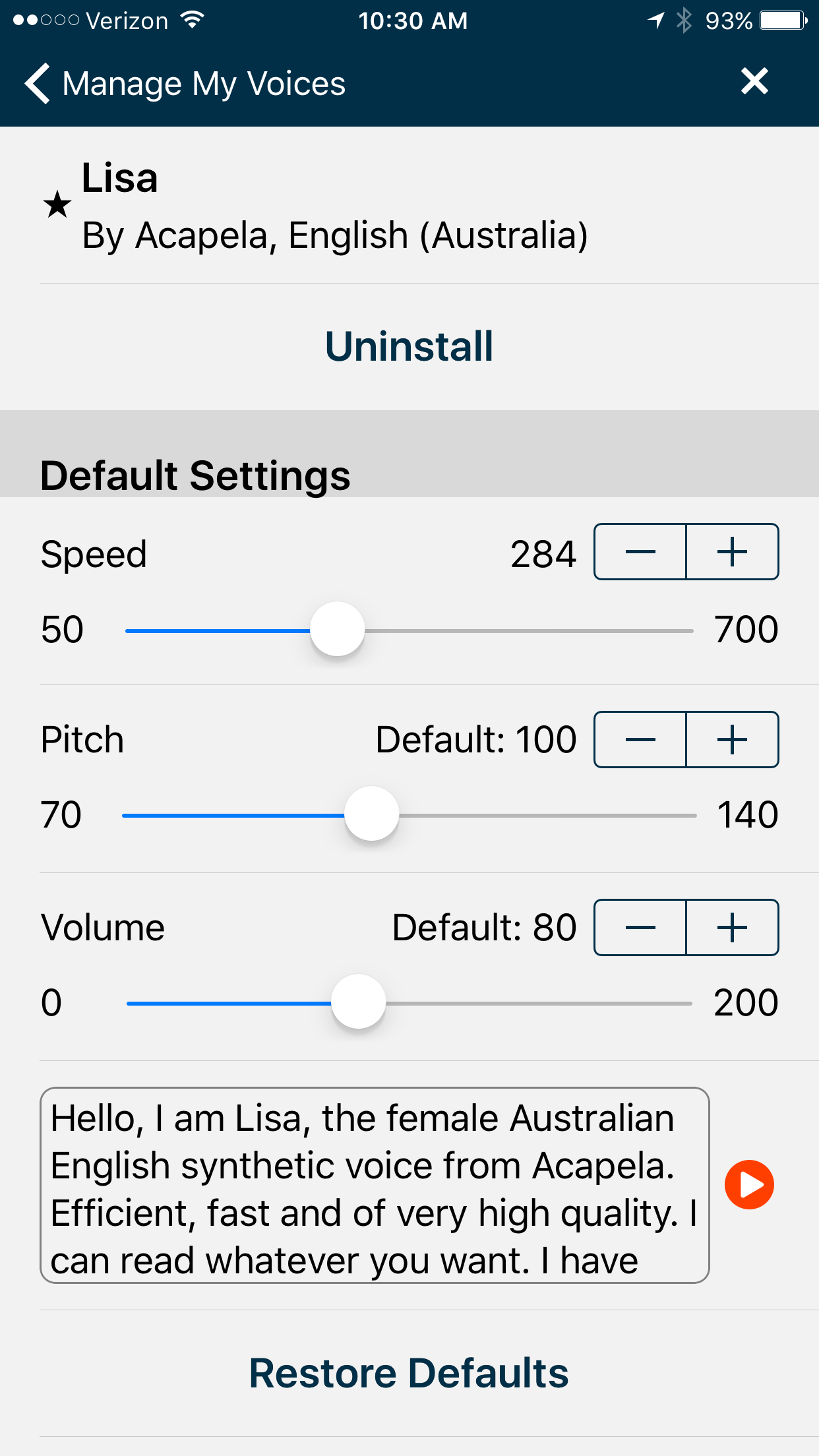 Voice Dream loads PDFs from Dropbox, Box, or Google Drive. I have a designated folder on Dropbox specifically for manuscripts I’d like to listen to. The interface for Voice Dream is intuitive. As the voice reads the text, the program highlights its current position in the text.
Voice Dream loads PDFs from Dropbox, Box, or Google Drive. I have a designated folder on Dropbox specifically for manuscripts I’d like to listen to. The interface for Voice Dream is intuitive. As the voice reads the text, the program highlights its current position in the text.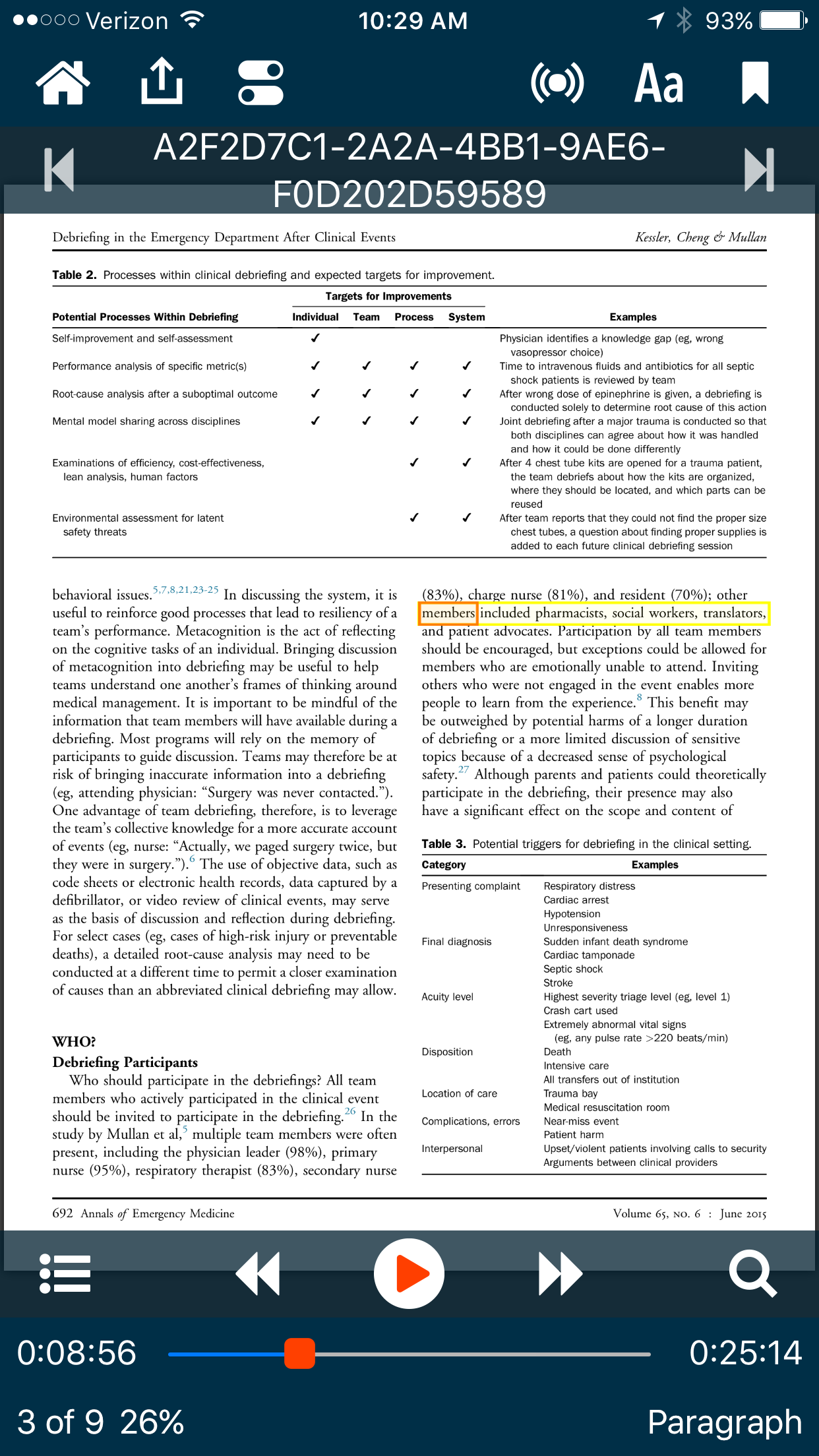 Using this method, I recover almost 40 minutes of time that would otherwise be lost. Let me know what you think.
Using this method, I recover almost 40 minutes of time that would otherwise be lost. Let me know what you think.
Airmail 3 - A Unified email Experience to Rule Them All
Several months ago I wrote about my discovery of Spark email. I wrote about what I like and disliked in the app. Although Spark wasn’t perfect, I preferred it to the built-in iOS Mail app. I used Spark exclusively on iOS for a month.But then, a reader wrote and told me I should check out Airmail by Bloop. I had tried an earlier version of Airmail, but was less than impressed. Regardless, I decided to check out what had changed in the latest version.When I read the updated features of Airmail along with the promise of a simplified unified experience across all devices, I decided to give it a try. I’m glad I did—I’ve used Airmail exclusively as my email client since mid-July.From the Airmail website:
Airmail 3 is a new mail client designed for El Capitan with fast performance and intuitive interaction. Support for iCloud™, MS Exchange, Gmail™, Google™ Apps, IMAP, POP3, Yahoo!™, AOL™, Outlook.com™, Live.com™Airmail was designed from the ground to retain the same experience with a single or multiple accounts and provide a quick, modern and easy-to-use user experience. Airmail is clean and allows you to get to your emails without interruption - it’s the mail client for the 21st century.
Beside the unified experience, I particularly appreciate the ability to customize every aspect of the email experience.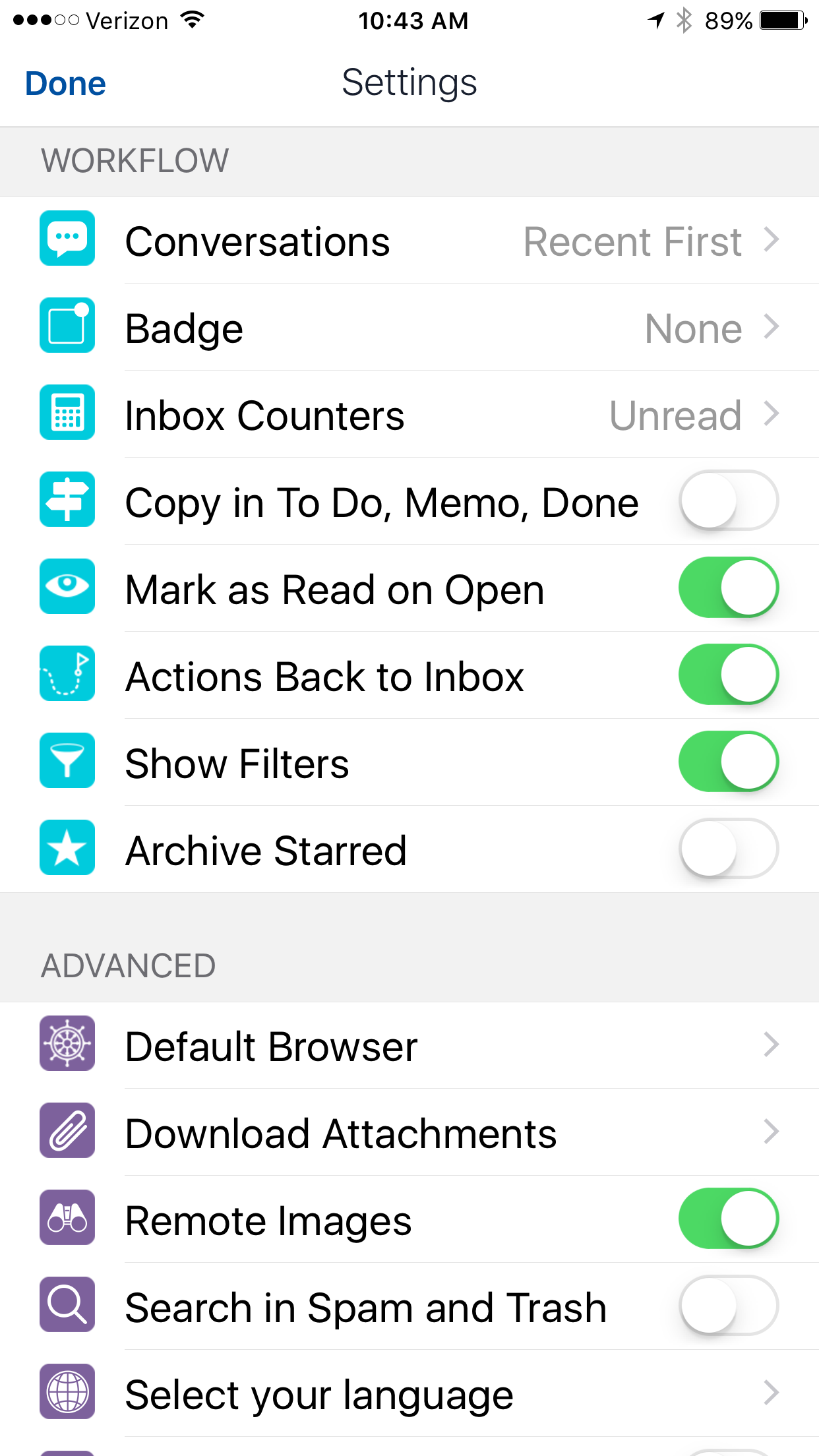 In addition, Airmail supports services (the actions I use most commonly include saving attachments to Evernote or moving an email to an Omnifocus task).
In addition, Airmail supports services (the actions I use most commonly include saving attachments to Evernote or moving an email to an Omnifocus task).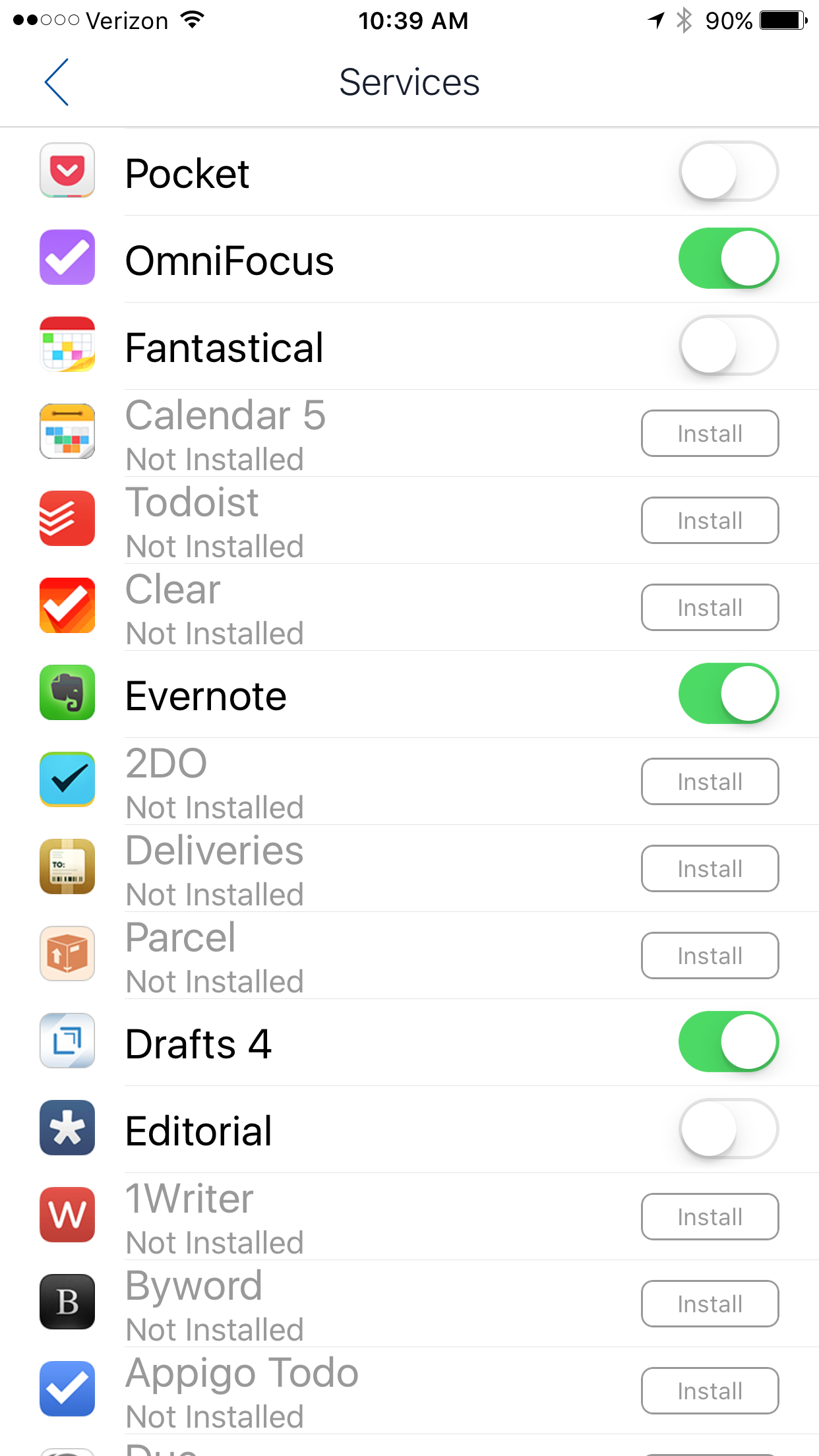 There are 4 customizable swipes. I chose to customize this feature in the following manner:
There are 4 customizable swipes. I chose to customize this feature in the following manner:
- short left swipe-DELETE email
- long left swipe-bring up action menu
- short right swipe-Archive
- long right swipe-Snooze (message disappears to re-appear at a future time).
Another nice perk is the ability to synchronize accounts and settings using iCloud. This feature alone saved me tons of time when setting the app up on my Mac, iPhone, and iPad.I’ve been incredibly happy with Airmail over the past several months and don’t anticipate this changing. I hope you’ll give Airmail a try.